|
|
동네 사람들의 정담이 오고가는 대청마루입니다. 무슨 글이든 좋아요. |
.........
ie6.7 의 인터넷 옵션 고급항목 설정 설명
①멀티미디어
* 그림표시 - 익스플로러에 그림을 표시할 것인지를 설정한다. 이체크가 안되어 있으면 익스플로러화면에 그림은 표시되지 않는다.
* 비디오 재생 - 웹에서 사용할 수 있는 비디오 파일의 재생 여부를 설정한다. 일반적으로 MPEG, 마이크로소프트의 압축비디오 코덱을 사용한 AVI와 ASF,그리고 애플사의 퀵타임 비디오 형식은 MOV가 속한다.
* 소리재생 - 일부 웹페이지를 방문하면 자동으로 소리가 들리는 경우가 있다. 이 항목에 사운드 파일의 재생 여부를 설정한다. 웨이브 형식의 사운드는 비교적 파일이 크기 때문에 반드시 필요하지 않는 한 재생하지 않도록 설정하는 것이 좋다.
*에니메이션 재생 -일부 화려한 웹페이지에는 애니메이션 GIF형식의 이미지가 포함되어 있는 경우가 있다. 이항목을 비워놓으면 애니메이션을 재생하지 않는다.
*이미지 다운로드 개체 틀 표시 - 그림이 나타나기 전에 이미지가 나타날 크기를 나타낼지 설정하는 항록으로 이미지 크기에 대한 정보가 HTML 문서에 기록되어 있는 경우에만 유효.
이 항목에 체크하면 이미지를 다운로드하지 않도록 설정한 경우에도 HTML 파일의 텍스트들이 흐트러지지 않는다.
* 이미지 디더링 - 화면에 이미지를 부드럽게 디더링해주는 기능을 사용할 것인지를 설정. 장시간 모니터를 바라보면서 작업해야 하는 사람이라면 이 옵션을 체크한다.
②보안
- 인터넷에 연결되어있는 시스템에서 공통적으로문제되고 있는 보안에 관련된 내용을 설정한다. 개인정보 관리자의 사용여부, 사용할 보안 프로토콜, 보증서 관련내용, 쿠키관련사항등을 설정한다.
* 발급자의 인증서 해지 확인 - 보안 사이트를 방문할때 인증서를 신뢰하기 전에 유효한 것인지 확인할 것인지를 지정한다. 발급자 인증서의 해지 여부를 확인하도록 이 항목을 설정하는 것이 좋다.
* 보안과 비보안 모드 사이를 전환할 때 경고 - 보안 사이트 비보안 사이트로 이동할 때 혹은 비보안 사이트에서 보안사이트로 이동할때 경고메세지를 표시할 것인지를 설정한다.
* 브라우저를 닫을때 임시 인터넷 파일 삭제 - 인터넷 익스플로러는 방문한 웹사이트의 받은 내용은 삭제하지 않고 임시 인터넷 파일 폴더에 저장해 놓고 있다. 이유는 다음 방문시 다신 받지 않아 빨리 웹사이트를 표시하기 위함이다. 그러나 이 무조건 방문한 내용을 모두 지우려면 이 체크를 한다.
* 사이트 인증서가 유효하지 않은 경우 경고 - 사이트 인증서에는 보증서를 사용할 URL이 포함. 인증서의 URL과 여러분이 접속한 보안 사이트의 URL이 다른 경우 경고 메시지를 표시할 것인지를 지정
* 서버 인증서 해지 확인 - 보안 서버를 이용할때 서버의 이증서가 유효한 것인지 확인할지를 지정
* 암호화된 페이지를 디스트에 저장안함 - 이항목을 체크하면 다운로드한 웹페이지 중에서 암호화 프로토콜을 사용한 웹페이지를 임시 인터넷 파일 폴더에 저장하지 않는다.
*폼전송이 리디렉션 되는 경우에 경고 - 여러개의 검색엔진을 모아 놓은곳에서 검색식을 입력하고 검색을 시작하면 사용자가 입력한 데이터를 실제 검색엔진 사이트로 보내고, 검색 결과를 받아 화면에 표시해 주는 모습을 경험한 적이 있을것이다. 이처럼 일부 사이트에서는 실제화면에 입력하는 곳과 데이터를 처리하는 곳이 다른 경우 데이터가 다른 사이트로 전송된다.
* 프로필 관리자 사용 - 개인 정보를 담고 있는 프로필 관리자의 사용 여부를 설정.
* Fortezza 사용 - Fortezza Crypto 카드를 이용하여 보안 연결을 할 것인지 설정
*PCT 1.0 사용 - 웹브라우저에서는 보안 사이트에 접속하면 자동으로 보안 프로토콜을 사용하여 정보를 주고 받는다. 인터넷 익스플로러가 보안 사이트에 접속하면 주소 표시란에 HTTP:// 대샌 HTTPS://와 같이 보안 프로토콜을 사용하고 있음을 나타내준다.
*SSL 2.0 사용 - 보안 사이트와 정보를 주고받을때 마이크로소프트에서 개발한 암호화된 보안 프로토콜 SSL2을 사용할것인지를 지정한다.
*TLS 1.0 사용 - 보안 정보를 주고받을때 개방형 보안 표준 프로토콜인 TLS를 사용할지 설정한다.
③ 사용자 서식 - 이 항목에서는 사용자별로 인터넷 익스플로러에 HTML 문서가 표시되는 방식을 설정한다.
* 포커스/선택이 변경될 때마다 시스템 캐럿을 이동 - 화면을 읽거나 확대할때 시스템 캐럿을 사용하여 화면의 특정 영역을 읽을 것인지 확대할 것인지를 지정하낟.
* 이미지에 대한 ALT 텍스트를 항상 확장 표시 - 멀티미디어 항목의 그림 표시가 체크되어 있지않을때 텍스트를 이미지의 크기에 맞게 확대할 것인지를 지정
④ 인쇄중
* 배경 및 이미지 인쇄- 웹페이지에 나타나 있는 그대로 출력할 수 있다. 컬러프린터인 경우에만 사용하는 것이 좋다.
⑤ 주소표시줄에서 검색
- 인터넷 익스플로러의 주소표시줄에 "?" 다음에 문자열을 입력하면 해당 문자열을 포함하고 있는 웹사이트를 찾아준다.
⑥ 탐색
* 다운로드가 완료되었을때 알림 - 다운로드가 완료되면 웹브라우저 왼쪽하단의 상태표시줄에 '완료'라고 알려줄 것이지를 설정.
* 링크에 밑줄긋기 - 하이퍼링크로 연결된 텍스트에 밑줄이 나타나게 하는 기능이다.
* 무든 스크립트 오류에 관련된 알림 표시 - 웹페이지에 들어 있는 자바 스크립트나 베이직 스크립트의 오류가 감지되면 알려줄 것인지를 설정.
* 바로 가기를 실행하는데 창을 다시 사용 - 인터넷 익스플로러가 실행될 때마다 기존에 익스플로러가 실행되어 있는지 여부에 관계없이 항상 새로운 인터넷 익스플로러가 실행되도록 할 것인지를 지정한다.
* 바탕화면에 인터넷 익스플로러표시 - 바탕화면에 익스플로러의 단축아이콘을 나타낼 것인지를 설정
* 부드러운 화면 이동 - 인터넷 익스플로러 창 안에서 화면을 스크롤 시킬때 미리 지정해 놓은 속도로 이동 시킬 것인지를 지정한다.
* 스크립트 디버깅 사용안함 - 시스템에 스크립트 디버거가 설치되어 있는 경우에도 스크립트 디버거를 사용하지 않는다.
* 열어본 페이지 목록 및 즐겨찾기에서 사용하지 않는 폴더를 닫음 - 즐겨찾기나 목록 보기 버튼을 클릭할 때 사용하지 않는 폴더를 확장하지 않도록 설정한다.
* 예약시 동기화할 오프라인 항목 선택 - 설정한 일정에 따라 동기화할 오프라인 항목이 자동으로업데이트 되도록 할 것인지를 설정
* 웹주소에 인라인 자동완성 사용 - 주소표시줄에 주소를 직접 입력할때 사용자가 주소의 일부만 입력하면 인터넷 익스플로러에서 자동으로 나머지 주소를 입력해주는 기능을 사용할것인지를 설정.
* 주소표시줄에 이동 단추 표시 - 주소표시줄의 오른쪽 끝에 이동 단추를 나타낼지를 설정.
*페이지 방문 횟수 계산 사용 - 홈페이지를 서비스해주는 사용자가 쿠키 등을 사용하여 웹페이지 사용 기록을 알아내도록 허용할 것인지를 설정.
* 페이지 전환 사용 - 다른 웹페이지로 이동할 때 페이드인과 페이드 아웃 기능을 사용할 것인지를 설정. 이 항목을 체크하면 닫아지는 웹문서는 서서히 어두워지고(페이드인), 새로 열리는 웹문서를 서서히 밝아진다.(페이드 아웃)
* 필요할 때 추가 설치 기능 사용 - 윈도우 98에 설치되어 있지 않은 플러그인이나 액티브X가 필요할 경우 자동으로 웹사이트에서 플러그인을 다운로드하여 설치할 것인지를 설정한다.
* FTP 사이트네 대한 폴더 보기 사용 - 익스플로러 5.0은 웹브라우저에서 바로 FTP사이트에 접속할수 있다. 별도의 FTP전용 프로그램 없이도 FTP서버에 접속할 수 있도록 하려면 이항목을 체크한다.
* HTTP오류 메시지 표시 - 웹서버와의 연결에 문제가 있을 결우 문제 해경 방법에 대한 자세한 도움말을 주도록 설정.
* 인터넷 익스플로러 업데이트 자동 확인 - 익스플로러가 최신 버전으로 업데이트되었는지 자동으로 확인하도록 할 것인지를 설정.
* URL 주소를 짧게 표시 - 익스플로러에서는 링크에 마우스 커서를 위치시키면 상태표시줄에 링크의 URL이 나타난다. 이항목을 체크하지 않고 비워두면 URL이 처음부터 끝까지 모두 나타나고 이항목을 체크하면 링트에 마우스 커서를 놓을때 링크된 HTML 파일 이름만 나타난다.
* URL을 항상 UTF-8로 보냄 - 모든 언어를 읽을 수 있도록 문자 세트를 정의하는 표준인UTF-8을 사용할지 여부를 설정. 이항목을 체크하면 어떤 무자로 된 URL도 사용할수 있다. 요즘 한글 인터넷 주소에 대한 관심이 높아지고 있는데, 한글 URL을 사용하려면 이 항목을 체크해야 한다.
* 윈도우 탐색기에서 인라인 자동 완성 사용 - 윈도우 탐색기의 경로 표시줄에 경로를 직접 입력할 때 사용자가 경로의 일부만 입력하면 탐색기에서 자동으로 나먼지 경로를 입력해주는 기능을 사용할 것인지를 설정
⑦ HTTP 1.1 설정
* 프록시 연결을 통해 HTTP 1.1 사용 - 포록시 서버를 통행 HTTP 1.1 프로토콜을 사용할 것인지 설정
* HTTP 1.1 사용 - 이 항목을 체크하면 웹서버와 통신할때 HTTP 1.1 버전을 프로토콜로 사용한다.
⑧ JAVA VM - 이 항목에서는 자바 스크립트나 애플릿을 실행할수 있도록 허락할 것인지, 사용기록을 남길 것인지 등을 설정.
* JAVA 사용 기록 남김 - 익스플로러에서는 자동으로 실행되는 자바 애플릿의 실행 기록을 남겨둘것인지를 설정. 자바 사용 기록이 있으면 보안이나 문제 해결에 유용하다.
* JAVA 콘솔 사용(시스템 재시작 필요) - 자바 응용 프로그램의 사용 여부를 지정한다. 만약, 이 항목을 체크하지 않으면 익스를로러에서 자바 응용 프로그램을 실행할 수 없다.
* JAVA JIT 컴파일러 사용(시스템 재시작 필요) - 익스플로러에 내장된 자바 컴파일러를 사용해 모든 자바 애플릿을 자동으로 작성할 것인지를 지정.
①멀티미디어
* 그림표시 - 익스플로러에 그림을 표시할 것인지를 설정한다. 이체크가 안되어 있으면 익스플로러화면에 그림은 표시되지 않는다.
* 비디오 재생 - 웹에서 사용할 수 있는 비디오 파일의 재생 여부를 설정한다. 일반적으로 MPEG, 마이크로소프트의 압축비디오 코덱을 사용한 AVI와 ASF,그리고 애플사의 퀵타임 비디오 형식은 MOV가 속한다.
* 소리재생 - 일부 웹페이지를 방문하면 자동으로 소리가 들리는 경우가 있다. 이 항목에 사운드 파일의 재생 여부를 설정한다. 웨이브 형식의 사운드는 비교적 파일이 크기 때문에 반드시 필요하지 않는 한 재생하지 않도록 설정하는 것이 좋다.
*에니메이션 재생 -일부 화려한 웹페이지에는 애니메이션 GIF형식의 이미지가 포함되어 있는 경우가 있다. 이항목을 비워놓으면 애니메이션을 재생하지 않는다.
*이미지 다운로드 개체 틀 표시 - 그림이 나타나기 전에 이미지가 나타날 크기를 나타낼지 설정하는 항록으로 이미지 크기에 대한 정보가 HTML 문서에 기록되어 있는 경우에만 유효.
이 항목에 체크하면 이미지를 다운로드하지 않도록 설정한 경우에도 HTML 파일의 텍스트들이 흐트러지지 않는다.
* 이미지 디더링 - 화면에 이미지를 부드럽게 디더링해주는 기능을 사용할 것인지를 설정. 장시간 모니터를 바라보면서 작업해야 하는 사람이라면 이 옵션을 체크한다.
②보안
- 인터넷에 연결되어있는 시스템에서 공통적으로문제되고 있는 보안에 관련된 내용을 설정한다. 개인정보 관리자의 사용여부, 사용할 보안 프로토콜, 보증서 관련내용, 쿠키관련사항등을 설정한다.
* 발급자의 인증서 해지 확인 - 보안 사이트를 방문할때 인증서를 신뢰하기 전에 유효한 것인지 확인할 것인지를 지정한다. 발급자 인증서의 해지 여부를 확인하도록 이 항목을 설정하는 것이 좋다.
* 보안과 비보안 모드 사이를 전환할 때 경고 - 보안 사이트 비보안 사이트로 이동할 때 혹은 비보안 사이트에서 보안사이트로 이동할때 경고메세지를 표시할 것인지를 설정한다.
* 브라우저를 닫을때 임시 인터넷 파일 삭제 - 인터넷 익스플로러는 방문한 웹사이트의 받은 내용은 삭제하지 않고 임시 인터넷 파일 폴더에 저장해 놓고 있다. 이유는 다음 방문시 다신 받지 않아 빨리 웹사이트를 표시하기 위함이다. 그러나 이 무조건 방문한 내용을 모두 지우려면 이 체크를 한다.
* 사이트 인증서가 유효하지 않은 경우 경고 - 사이트 인증서에는 보증서를 사용할 URL이 포함. 인증서의 URL과 여러분이 접속한 보안 사이트의 URL이 다른 경우 경고 메시지를 표시할 것인지를 지정
* 서버 인증서 해지 확인 - 보안 서버를 이용할때 서버의 이증서가 유효한 것인지 확인할지를 지정
* 암호화된 페이지를 디스트에 저장안함 - 이항목을 체크하면 다운로드한 웹페이지 중에서 암호화 프로토콜을 사용한 웹페이지를 임시 인터넷 파일 폴더에 저장하지 않는다.
*폼전송이 리디렉션 되는 경우에 경고 - 여러개의 검색엔진을 모아 놓은곳에서 검색식을 입력하고 검색을 시작하면 사용자가 입력한 데이터를 실제 검색엔진 사이트로 보내고, 검색 결과를 받아 화면에 표시해 주는 모습을 경험한 적이 있을것이다. 이처럼 일부 사이트에서는 실제화면에 입력하는 곳과 데이터를 처리하는 곳이 다른 경우 데이터가 다른 사이트로 전송된다.
* 프로필 관리자 사용 - 개인 정보를 담고 있는 프로필 관리자의 사용 여부를 설정.
* Fortezza 사용 - Fortezza Crypto 카드를 이용하여 보안 연결을 할 것인지 설정
*PCT 1.0 사용 - 웹브라우저에서는 보안 사이트에 접속하면 자동으로 보안 프로토콜을 사용하여 정보를 주고 받는다. 인터넷 익스플로러가 보안 사이트에 접속하면 주소 표시란에 HTTP:// 대샌 HTTPS://와 같이 보안 프로토콜을 사용하고 있음을 나타내준다.
*SSL 2.0 사용 - 보안 사이트와 정보를 주고받을때 마이크로소프트에서 개발한 암호화된 보안 프로토콜 SSL2을 사용할것인지를 지정한다.
*TLS 1.0 사용 - 보안 정보를 주고받을때 개방형 보안 표준 프로토콜인 TLS를 사용할지 설정한다.
③ 사용자 서식 - 이 항목에서는 사용자별로 인터넷 익스플로러에 HTML 문서가 표시되는 방식을 설정한다.
* 포커스/선택이 변경될 때마다 시스템 캐럿을 이동 - 화면을 읽거나 확대할때 시스템 캐럿을 사용하여 화면의 특정 영역을 읽을 것인지 확대할 것인지를 지정하낟.
* 이미지에 대한 ALT 텍스트를 항상 확장 표시 - 멀티미디어 항목의 그림 표시가 체크되어 있지않을때 텍스트를 이미지의 크기에 맞게 확대할 것인지를 지정
④ 인쇄중
* 배경 및 이미지 인쇄- 웹페이지에 나타나 있는 그대로 출력할 수 있다. 컬러프린터인 경우에만 사용하는 것이 좋다.
⑤ 주소표시줄에서 검색
- 인터넷 익스플로러의 주소표시줄에 "?" 다음에 문자열을 입력하면 해당 문자열을 포함하고 있는 웹사이트를 찾아준다.
⑥ 탐색
* 다운로드가 완료되었을때 알림 - 다운로드가 완료되면 웹브라우저 왼쪽하단의 상태표시줄에 '완료'라고 알려줄 것이지를 설정.
* 링크에 밑줄긋기 - 하이퍼링크로 연결된 텍스트에 밑줄이 나타나게 하는 기능이다.
* 무든 스크립트 오류에 관련된 알림 표시 - 웹페이지에 들어 있는 자바 스크립트나 베이직 스크립트의 오류가 감지되면 알려줄 것인지를 설정.
* 바로 가기를 실행하는데 창을 다시 사용 - 인터넷 익스플로러가 실행될 때마다 기존에 익스플로러가 실행되어 있는지 여부에 관계없이 항상 새로운 인터넷 익스플로러가 실행되도록 할 것인지를 지정한다.
* 바탕화면에 인터넷 익스플로러표시 - 바탕화면에 익스플로러의 단축아이콘을 나타낼 것인지를 설정
* 부드러운 화면 이동 - 인터넷 익스플로러 창 안에서 화면을 스크롤 시킬때 미리 지정해 놓은 속도로 이동 시킬 것인지를 지정한다.
* 스크립트 디버깅 사용안함 - 시스템에 스크립트 디버거가 설치되어 있는 경우에도 스크립트 디버거를 사용하지 않는다.
* 열어본 페이지 목록 및 즐겨찾기에서 사용하지 않는 폴더를 닫음 - 즐겨찾기나 목록 보기 버튼을 클릭할 때 사용하지 않는 폴더를 확장하지 않도록 설정한다.
* 예약시 동기화할 오프라인 항목 선택 - 설정한 일정에 따라 동기화할 오프라인 항목이 자동으로업데이트 되도록 할 것인지를 설정
* 웹주소에 인라인 자동완성 사용 - 주소표시줄에 주소를 직접 입력할때 사용자가 주소의 일부만 입력하면 인터넷 익스플로러에서 자동으로 나머지 주소를 입력해주는 기능을 사용할것인지를 설정.
* 주소표시줄에 이동 단추 표시 - 주소표시줄의 오른쪽 끝에 이동 단추를 나타낼지를 설정.
*페이지 방문 횟수 계산 사용 - 홈페이지를 서비스해주는 사용자가 쿠키 등을 사용하여 웹페이지 사용 기록을 알아내도록 허용할 것인지를 설정.
* 페이지 전환 사용 - 다른 웹페이지로 이동할 때 페이드인과 페이드 아웃 기능을 사용할 것인지를 설정. 이 항목을 체크하면 닫아지는 웹문서는 서서히 어두워지고(페이드인), 새로 열리는 웹문서를 서서히 밝아진다.(페이드 아웃)
* 필요할 때 추가 설치 기능 사용 - 윈도우 98에 설치되어 있지 않은 플러그인이나 액티브X가 필요할 경우 자동으로 웹사이트에서 플러그인을 다운로드하여 설치할 것인지를 설정한다.
* FTP 사이트네 대한 폴더 보기 사용 - 익스플로러 5.0은 웹브라우저에서 바로 FTP사이트에 접속할수 있다. 별도의 FTP전용 프로그램 없이도 FTP서버에 접속할 수 있도록 하려면 이항목을 체크한다.
* HTTP오류 메시지 표시 - 웹서버와의 연결에 문제가 있을 결우 문제 해경 방법에 대한 자세한 도움말을 주도록 설정.
* 인터넷 익스플로러 업데이트 자동 확인 - 익스플로러가 최신 버전으로 업데이트되었는지 자동으로 확인하도록 할 것인지를 설정.
* URL 주소를 짧게 표시 - 익스플로러에서는 링크에 마우스 커서를 위치시키면 상태표시줄에 링크의 URL이 나타난다. 이항목을 체크하지 않고 비워두면 URL이 처음부터 끝까지 모두 나타나고 이항목을 체크하면 링트에 마우스 커서를 놓을때 링크된 HTML 파일 이름만 나타난다.
* URL을 항상 UTF-8로 보냄 - 모든 언어를 읽을 수 있도록 문자 세트를 정의하는 표준인UTF-8을 사용할지 여부를 설정. 이항목을 체크하면 어떤 무자로 된 URL도 사용할수 있다. 요즘 한글 인터넷 주소에 대한 관심이 높아지고 있는데, 한글 URL을 사용하려면 이 항목을 체크해야 한다.
* 윈도우 탐색기에서 인라인 자동 완성 사용 - 윈도우 탐색기의 경로 표시줄에 경로를 직접 입력할 때 사용자가 경로의 일부만 입력하면 탐색기에서 자동으로 나먼지 경로를 입력해주는 기능을 사용할 것인지를 설정
⑦ HTTP 1.1 설정
* 프록시 연결을 통해 HTTP 1.1 사용 - 포록시 서버를 통행 HTTP 1.1 프로토콜을 사용할 것인지 설정
* HTTP 1.1 사용 - 이 항목을 체크하면 웹서버와 통신할때 HTTP 1.1 버전을 프로토콜로 사용한다.
⑧ JAVA VM - 이 항목에서는 자바 스크립트나 애플릿을 실행할수 있도록 허락할 것인지, 사용기록을 남길 것인지 등을 설정.
* JAVA 사용 기록 남김 - 익스플로러에서는 자동으로 실행되는 자바 애플릿의 실행 기록을 남겨둘것인지를 설정. 자바 사용 기록이 있으면 보안이나 문제 해결에 유용하다.
* JAVA 콘솔 사용(시스템 재시작 필요) - 자바 응용 프로그램의 사용 여부를 지정한다. 만약, 이 항목을 체크하지 않으면 익스를로러에서 자바 응용 프로그램을 실행할 수 없다.
* JAVA JIT 컴파일러 사용(시스템 재시작 필요) - 익스플로러에 내장된 자바 컴파일러를 사용해 모든 자바 애플릿을 자동으로 작성할 것인지를 지정.
---보안탭 설명-----------------------
개요
아래 내용은 Internet Explorer의 인터넷 옵션의 고급 탭에 있는 각종 설정이 어떤 기능을 하는 지 살펴보려고 합니다. 이 글을 읽는 분들에게 조금이라도 인터넷 사용에 있어서의 문제점을 고치거나 쾌적하게 사용하는 데 도움이 되었으면 하는 바램입니다.
고급 탭에 있는 설정들은 크게 다음과 같이 나눌 수 있습니다.
-
멀티미디어 : 그림, 소리, 동영상 등의 재생에 관련된 설정
HKEY_LOCAL_MACHINESOFTWAREMicrosoftInternet ExplorerAdvancedOptionsMULTIMEDIA -
보안 : 보안 탭에 있는 옵션 이외의 보안 옵션을 설정, 보안 탭, 임시 인터넷 파일과 관련이 있음.
HKEY_LOCAL_MACHINESOFTWAREMicrosoftInternet ExplorerAdvancedOptionsCRYPTO -
사용자 서식 : 돋보기 기능 등 화면에 출력되는 웹페이지의 내용을 보기 편하도록 적당하게 변경하는 기능을 설정
이 옵션 분류는 정의를 내리기가 상당히 애매한 점이 많습니다. 설정할 내용은 단 2개뿐입니다만 그 2개의 성격이 상당히 다릅니다.
HKEY_LOCAL_MACHINESOFTWAREMicrosoftInternet ExplorerAdvancedOptionsACCESSIBILITY -
인쇄 : 단 하나의 옵션으로 구성되어 있음.
HKEY_LOCAL_MACHINESOFTWAREMicrosoftInternet ExplorerAdvancedOptionsPRINT -
주소 표시줄에서 찾기 : 주소 표시줄에 검색어를 입력했을 경우의 동작 설정
HKEY_LOCAL_MACHINESOFTWAREMicrosoftInternet ExplorerAdvancedOptionsSEARCHINGAUTOSEARCH -
탐색(Browse) : 웹페이지를 탐색할 때의 각종 옵션을 설정. 가장 많은 옵션을 가지고 있음.
HKEY_LOCAL_MACHINESOFTWAREMicrosoftInternet ExplorerAdvancedOptionsBROWSE -
HTTP 1.1 설정 : HTTP 1.1, 1.0 버전의 웹서버에 대한 지원 여부를 설정
HKEY_LOCAL_MACHINESOFTWAREMicrosoftInternet ExplorerAdvancedOptionsHTTP -
Microsoft VM : Microsoft JAVA Virtual Machin (자바 가상 머신)의 기능 설정
HKEY_LOCAL_MACHINESOFTWAREMicrosoftInternet ExplorerAdvancedOptionsJAVA_VM -
그림 표시
이 설정은 웹 페이지의 정지 영상(일반적인 jpg, gif 등의 그림 파일), Animated GIF등의 애니메이션 그림 파일을 표시할 것인지를 설정합니다. 이 설정을 바꾸더라도 멀티미디어 파일(MP3 등의 음악파일, avi 등의 동영상)과 Macromedia Flash 애니메이션에는 영향을 주지 않습니다.
아래 2개의 그림 중 위쪽 그림은 이 설정을 끈 상태, 아래쪽 그림은 이 설정을 켠 상태에서의 웹 페이지 모습입니다.
위쪽 그림에서 보듯이 Macromedia Flash 애니메이션은 나타나고 있지만, 그 외의 그림들은 나타나지 않음을 알 수 있습니다.
레지스트리
키 : HKEY_CURRENT_USERSoftwareMicrosoftInternet ExplorerMain
값 이름 : Display Inline Images
값 형식 : 문자열 값 (REG_SZ)
값 데이터 : yes or no - 권장값 : yes
평가 : 이 옵션을 체크하지 않으면 웹페이지가 상당히 지저분해집니다. 특별히 시스템이 느리지 않다면 이 옵션을 켜 둘 것을 권장합니다.
-
미디어 창에 온라인 미디어 컨텐트 표시 안 함
Internet Explorer를 설치하면 도구막대에 "미디어"라는 항목이 나타납니다. 이것은 메뉴의 보기 -> 탐색 창 -> 미디어 와 같은 것입니다. 미디어 창은 이 미디어를 선택했을 때 메인 브라우저 창(Pane, 윈도우 내에서 나눠진 작은 윈도우) 왼쪽에 나타나는 창입니다. 즐겨찾기를 누르거나 검색을 눌러도 이와 비슷한 형태의 창이 나타납니다.
이 옵션이 체크하지 않았을 때에는 http://windowsmedia.com/mediabar/default1.asp 에 있는 미디어 컨텐트(웹 라디오 방송, 이 창에서 실행될 수 있도록 작성된 동영상 등)가 미디어 창에서 플레이 됩니다. 그 외의 다른 사이트에서 이 기능이 적용되는 경우는 아직 본 적이 없습니다. 자체 플레이어를 가지고 있는 대부분의 웹사이트, 예를 들어 iMBC의 플레이어, 벅스뮤직의 뮤직 플레이어 등등 은 이 기능을 전혀 염두에 두지 않고 있습니다. 특별히 이 기능을 사용하시는 분을 제외한 나머지 분들은 거의 필요 없는 기능입니다.
레지스트리
키 : HKEY_CURRENT_USERSOFTWAREMicrosoftInternet ExplorerMedia (Main이 아님)
값 이름 : SuppressOnlineContent
값 형식 : 문자열 값 (REG_SZ)
값 데이터 : yes or no - 권장값 : yes
평가 : 위 서비스를 이용하지 않는 사람에게는 해당 사항이 전혀 없습니다. 이 옵션은 체크하는 것을 권장합니다.
-
웹 페이지에서 비디오 재생
이 설정은 웹 페이지에서 순수 html언어로 작성되어 웹 페이지에서 재생되는(in line) 비디오 파일에만 적용됩니다. 순수 html 언어에서는 연속적으로 또는 보고 싶은 파일을 선택해서 재생할 수 있는 기능이 없습니다. 현재 대부분의 웹페이지에 있는 자체 플레이어(자바, 비쥬얼 베이직 스크립트 등으로 만들어진 플레이어, 새로운 창으로 될 수도 있고 현재 페이지에서 재생되기도 함) 등은 이 설정에 아무런 영향을 받지 않습니다. 몇몇 사이트에서 이 설정을 선택하지 않으면 비디오가 재생되지 않지만 현재의 추세로 대부분이 자체 플레이어를 가지고 있으므로 이 기능은 꺼 두어도 일반적인 비디오 감상에는 거의 문제가 없습니다.
레지스트리
키 : HKEY_CURRENT_USERSOFTWAREMicrosoftInternet ExplorerMain
값 이름 : Display Inline Videos
값 형식 : 문자열 값 (REG_SZ)
값 데이터 : yes or no - 권장값 : no
평가 : 자체 동영상 플레이어를 제공하는 일반적인 웹 사이트에는 아무런 영향이 없으므로 이 옵션은 꺼 둘 것을 권장합니다.
-
웹 페이지에서 소리 재생
이 설정 역시 위의 비디오 재생과 미치는 영향은 같습니다. 순수 html기능만으로 소리를 재생하도록 해 놓은 사이트는 비디오 재생과 마찬가지로 기능상의 제약이 많기 때문에 거의 사용하지 않습니다. 물론, 페이지내의 특정 버튼을 누른다거나 하는 경우 소리가 나도록 구성되어 있을 때 이 기능이 쓰일 수 있습니다만, 와레즈 사이트, 음악 사이트 등의 자체 플레이어에는 아무런 영향을 미치지 않으며, 일반적인 음악감상에는 전혀 영향을 미치지 않습니다. 음악 사이트 이외의 사이트에 접속했을 때 나오는 소리를 한 번 체험해 보고 싶은 분은 켜 놓은 상태로 둬 보기 바라며, 음악 감상 이외의 목적으로 소리를 재생할 일이 없는 일반 사용자들에게는 거의 필요없는 기능이라고 할 수 있습니다.
레지스트리
키 : HKEY_CURRENT_USERSOFTWAREMicrosoftInternet ExplorerMain
값 이름 : Play_Background_Sounds
값 형식 : 문자열 값 (REG_SZ)
값 데이터 : yes or no - 권장값 : no
평가 : 음악 사이트와는 상관없이 사이트에 접속했을 때 소개음 정도를 내는 것에 불과하므로 이 옵션은 꺼 둘 것을 권장합니다.
-
웹 페이지에서 애니메이션 재생
이 설정은 Animated GIF 등의 10장 정도의 연속된 이미지를 순차적으로 출력시켜 마치 움직이는 영상을 보는 듯한 효과를 내는 그래픽 파일에 대한 설정입니다. Macromedia의 Flash Animation과 여기서의 애니메이션은 전혀 관계가 없으며, 또한 만화 영화하고도 아무런 관련이 없습니다. 비록 여타의 고급 애니메이션 보다는 그 효과나 질이 떨어지지만, 아직 Animated GIF는 적은 용량과 단순한 애니메이션에는 많이 사용하고 있습니다. 이 설정을 끄면 애니메이션 파일이 정지 화면으로 뜹니다. 때로는 해당 그림이 무슨 내용인지 파악하기가 힘들어지기도 합니다. 사람에 따라 차이가 있겠지만, 개인적인 소견으로는 켜 두는 것이 보기에 더 좋았습니다. 만약, 시스템이 좀 느린 편에 속한다면 이 설정을 끄기 바라며, 그리 느리지 않은 시스템이라면 켜 두기를 권장합니다.
참고 : 애니메이션 파일은 10여 개의 정지 영상을 내부에 가지고 있고 이를 순차적으로 표시하도록 해서 움직이는 영상과 같은 효과를 냅니다만, 이 설정을 끌 경우 저장되어 있는 첫 번째 그래픽을 표시하게 됩니다.
레지스트리
키 : HKEY_CURRENT_USERSOFTWAREMicrosoftInternet ExplorerMain
값 이름 : Play_Animations
값 형식 : 문자열 값 (REG_SZ)
값 데이터 : yes or no - 권장값 : yes
평가 : 특별히 시스템이 느리지 않다면 이 옵션을 켜 둘 것을 권장합니다.
-
이미지 다운로드 개체 틀 표시
웹 페이지에 이미지가 있을 경우 이를 로딩하는 동안 이미지가 표시될 공간을 어떻게 나타낼 것인가 하는 설정입니다. 먼저 아래의 두 그림을 비교해 보면 잘 이해 되리라 봅니다
거의 같은 화면이지만 위의 것은 개체 틀을 표시하도록 한 것이고 아래 것은 개체 틀이 표시되지 않도록 한 것입니다. 그림 파일을 표시하지 않도록 하는 설정과 모양은 비슷하지만, 이 설정은 이미지 로딩 중에 해당 이미지 나타날 웹 페이지상의 공간에 틀을 표시해 두는 것입니다. 장점이라고 한다면 그림이 표시될 자리를 미리 알 수 있다는 정도입니다.
레지스트리
키 : HKEY_CURRENT_USERSOFTWAREMicrosoftInternet ExplorerMain
값 이름 : Show image placeholders
값 형식 : DWORD 값 (REG_DWORD)
값 데이터 : 0x00000001 or 0x00000000 - 권장값 : 0x00000000
평가 : 일반적인 웹 탐색에서는 거의 아무런 영향을 미치지 않으므로 꺼 둘 것을 권장합니다.
-
이미지 도구 모음 사용
이 옵션은 켜면 마우스 커서를 그림위에 올렸을 때 이미지 도구 모음이 나타납니다. Internet Explorer에 기본값으로 켜져 있습니다. 이미지 도구 모음에는 그림 저장, 그림 인쇄, 그림 이메일로 보내기, 내 그림 폴더 열기 등의 기능을 버튼만 누르면 사용할 수 있습니다. 저는 이 기능으로 웹페이지의 그림에 대한 작업을 해 본 적이 없습니다. 그림위에 마우스 커서가 올라가면 도구 모음이 뜰 때까지 생기는 지연현상과 거추장 스러운 도구 모음 때문에 불편해 질 때가 있습니다. (개인적으로는 이 때문에 이 기능을 꺼 놓고 돌아 다닙니다)
이 값을 변경하면 열려진 Internet Explorer 창을 모두 닫고 다시 실행시켜야 적용됩니다.
참고 : 이 기능은 200X200 이상의 픽셀에 대해서만 작동합니다.
하지만, 일부 웹 사이트에서는 마우스 오른쪽 버튼이 활성화 되지 않아 해당 페이지의 그림을 따로 저장하기가 곤란한 경우가 많습니다. 이런 경우에는 이 기능이 도움이 됩니다.
위 그림에서 빨간색으로 동그랗게 표시된 부분이 이미지 도구 모음입니다.
웹 페이지의 이미지에 대한 작업을 자주 하는 분들에게 이 기능은 마우스 오른쪽 버튼이 활성화되지 않은 웹 페이지의 이미지를 아주 편하게 작업할 수 있게 하기 때문에 아주 유용합니다. 그러나, 일반적인 웹 탐색에만 쓸 경우에는 이미지 도구모음이 뜰 때까지의 지연시간, 이미지 위로 마우스가 이동시 생기는 약간의 지체 현상 등이 거추장스러울 수 있습니다.
레지스트리
키 : HKEY_CURRENT_USERSOFTWAREMicrosoftInternet ExplorerMain
값 이름 : Enable_MyPics_Hoverbar
값 형식 : 문자열 값 (REG_SZ)
값 데이터 : yes or no - 권장값 : no
평가 : 일반적인 웹 탐색에서는 거의 도움을 주지 않지만, 이미지에 관련된 일반 작업에는 편리한 점이 있습니다. 이미지 작업을 자주 하시는 분이라면 켜 두시고, 그렇지 않은 일반 사용자 분들은 꺼 둘 것을 권장합니다.
-
이미지 디더링
디더링(Dithering)이란 2개 이상의 픽셀 간에 있는 픽셀에 대한 색 값을 다른 픽셀들과 비교하여 차이가 클 경우 중간색조의 색으로 픽셀을 표현해서 이미지가 좀 더 부드럽게 표현되도록 하는 기능입니다. 이는 2D 그래픽 가속기가 나올 때 부터 어느 정도 이슈화된 기능으로 현재 유통되는 대부분의 디스플레이 어댑터(일반적으로 VGA 카드라고 부름)에 3D 가속을 위한 GPU가 달려 있는 상황이며 정지영상을 뛰어 넘어 동영상에도 대부분의 GPU는 하드웨어적으로 디더링과 비슷한 기능을 기본적으로 지원해 주고 있습니다. 따라서, 거의 필요없는 기능입니다. 이 옵션을 켜고 웹 브라우저의 이미지 화질에 차이를 느끼는 사람은 아직 본 적이 없습니다. 실제로, 디더링 옵션을 켰을 때와 껐을 때의 화면을 10배 확대시켜 비교해 봤지만 제 눈으로는 아무런 차이도 느낄 수 없었습니다.
레지스트리
키 : HKEY_CURRENT_USERSOFTWAREMicrosoftInternet Explorer
값 이름 : SmartDithering
값 형식 : DWORD 값 (REG_DWORD)
값 데이터 : 값 데이터 : 0x00000001 or 0x00000000 - 권장값 : 0x00000000
평가 : 그래픽 카드에 따라 변수가 있기는 하지만 거의 아무런 향상도 느낄 수 없는 기능입니다. 꺼 둘 것을 권장합니다.
-
이미지 크기 자동 조정 가능
로딩된 이미지 현재 창보다 클 경우 창에 맞게 축소시키는 기능입니다. 큰 이미지를 자주 보는 경우에는 이 기능을 켜 두면 전체 이미지를 현재 창에 맞게 축소해서 스크롤 이동 없이도 다 볼 수 있으므로 상당히 유용하리라 생각됩니다. 저는 대부분의 큰 이미지는 파일로 저장해서 그래픽 뷰어로 보고 있습니다.
레지스트리
키 : HKEY_CURRENT_USERSOFTWAREMicrosoftInternet ExplorerMain
값 이름 : Enable AutoImageResize
값 형식 : 문자열 값 (REG_SZ)
값 데이터 : yes or no - 권장값 : 없음
평가 : 쓰는 사람에 따라 상당히 유용할 수도 있습니다. 각자의 판단에 맡기겠습니다.
. 보안 -
다운로드하는 프로그램의 서명 확인
인터넷에서 프로그램을 다운로드하거나 실행할 때, 일반적으로 사용자는 해당 프로그램의 원본이 알려진 것이고 믿을 수 있는 것인지 확인하려고 하는 것이 보통입니다. 이러한 사용자의 요구 때문에 Internet Explorer에는 사용자가 인터넷에서 컴퓨터로 프로그램을 다운로드하도록 선택할 때 Microsoft Authenticode 기술을 사용하여 프로그램의 ID를 확인하는 기능이 들어 있습니다. Authenticode 기술은 프로그램이 유효한 인증서를 갖고 있는지 확인합니다. 즉, 소프트웨어 게시자의 신원이 인증서와 일치하고 인증서가 유효한지 확인합니다. 이 기능은 잘못 작성된 프로그램을 시스템에 다운로드하거나 실행하는 경우를 방지하기 위한 것이라기 보다는, 의도적으로 프로그램을 변경시켜 해킹 등의 보안상의 문제를 일으키게 하거나, 시스템에 손상을 가져올 수 있는 프로그램을 다운로드하게 되는 기회를 줄이기 위한 것입니다.
인터넷에서 실행되는 여러 프로그램들은 기본값으로 아래의 디렉터리에 저장되도록 되어 있습니다.
%windir%Downloaded Program Files
이 기능은 아래와 같은 메시지와 관련이 있습니다만, 실제로는 다운로드하는 프로그램의 ID를 확인하는 작업을 하는 것이며, 아래의 메시지의 출력 유무를 결정하지 않습니다. 이 기능과 관련된 다른 메시지가 있는 것으로 보이며 필자는 아직 이 기능과 관련된 메시지를 접해본 적이 없습니다.
참고 : 아래 보안 경고창은 인터넷 옵션의 보안 탭의 설정에 영향을 받습니다.
이 기능이 실제로 확인하는 것은 아래의 정보입니다.
위 그림에서 블럭 표시된 부분이 이 기능으로 확인할 수 있는 프로그램 ID 입니다. 위 그림은 실제 %windir%Downloaded Program Files에 저장된 응용프로그램 중의 하나입니다. 보안상 중요한 기능이라고 볼 수 있습니다. 켜 둘 것을 권장합니다.
레지스트리
키 : HKEY_CURRENT_USERSOFTWAREMicrosoftInternet ExplorerDownload
값 이름 : CheckExeSignatures
값 형식 : 문자열 값 (REG_SZ)
값 데이터 : yes or no - 권장값 : yes
평가 : 프로그램의 ID가 변조되거나 악용될 가능성은 게시자의 인증서와 밀접한 연관이 있기 때문에 희박하지만 보안상의 이유로 켜 둘 것을 권장합니다.
-
발급자의 인증서 해지 확인
위 그림 중 보안 경고 메시지에서 동의하기 전에 소프트웨어 발급자(위의 경우 Macromedia Inc.)가 해당 소프트웨어를 발행하기 위해 발급받은 인증서가 다운로드하는 시점에서 해지되었는 지를 확인하는 기능입니다. 해당 인증서가 해지 되었을 경우 해지되었다는 메시지를 메시지창에 추가하여 보여주며 사용자로 하여금 선택할 수 있도록 합니다. 보안상의 이유로 이 기능은 켤 것을 권장합니다.
이 기능에 영향을 받는 것은 "1. 다운로드하는 프로그램의 서명 확인"처럼 %windir%Downloaded Program Files의 프로그램들입니다.
레지스트리
키 : HKEY_CURRENT_USERSOFTWAREMicrosoftWindowsCurrentVersionWinTrustTrust ProvidersSoftware Publishing
값 이름 : State
값 형식 : DWORD 값 (REG_DWORD)
값 데이터 : 0x00000001 or 0x00000000 - 권장값 : 0x00000001
평가 : 일반적인 경우에 해지된 인증서로 소트프웨어를 발급하는 경우는 드물지만 악용될 가능성을 배제할 수 없으므로 켜 둘 것을 권장합니다.
-
보안과 비보안 모드 사이를 전환할 때 경고
Internet Explorer에서 보안 모드와 비보안 모드의 구분은 https://... 또는 http://.. 로 접속하는가 하는 것을 구분할 뿐입니다. 이 기능은 단순 http:// 에서 https:// 로 전환할 때와 그 반대의 경우에 아래와 같은 메시지를 출력합니다.
http:// 에서 https:// 로 전환할 경우
https:// 에서 http:// 로 전환할 경우
위 메시지 창에서 "앞으로 이 경고 메시지 표시 안 함(I)"에 체크하면 이 설정을 끄게 됩니다.
요즘의 대부분의 금융기관 등의 사이트는 자체 보안 모드를 가지고 있어 https:// 프로토콜을 사용하지 않는 것이 일반적입니다. 특별히 보안에 신경을 많이 쓴다면 이 기능을 켜 두고, 이 기능을 켜 두더라도 실제 보안에는 거의 영향을 미치지 않으므로 꺼 둘 것을 권장합니다.
레지스트리
키 : HKEY_CURRENT_USERSOFTWAREMicrosoftWindowsCurrentVersionInternet Settings
값 이름 : WarnonZoneCrossing
값 형식 : DWORD 값 (REG_DWORD)
값 데이터 : 0x00000001 or 0x00000000 - 권장값 : 0x00000000
평가 : 실제로 이 기능으로 보안에 직접적인 도움이 되는 것은 아니므로 끌 것을 권장합니다.
-
브라우저를 닫을 때 임시 인터넷 파일 폴더 비우기
이 기능은 보는 바와 같이 열려져 있는 Internet Explorer 창 하나를 닫으면 그 창을 닫기 전까지 탐색한 웹페이지로부터 저장된 모든 임시 인터넷 파일들을 지웁니다. 하드 디스크 용량이 부족하거나 보안상 노출되지 말아야 할 중요한 정보가 있다면 수시로 임시 인터넷 파일들을 지워주기 때문에 유용할 수 있지만, 일반적으로는 대부분의 하드디스크 용량이 충분하고 또한 보안상의 문제가 될 만한 점은 찾기 힘들므로 이 기능은 끌 것을 권장합니다. 임시 인터넷 파일을 지울 경우에는 인터넷 옵션 중 일반 탭의 파일 삭제 또는 Windows의 디스크 정리 기능을 이용해 수동으로 지우는 것이 더 낳습니다. 웹 서핑 속도에 생각보다 많은 영향을 미칩니다.
임시 인터넷 파일은 일반적으로 아래의 디렉터리에 저장됩니다.
%userprofile%Local SettingsTemporary Internet Files
%userprofile% 은 일반적으로 C:Documents and SettingsUsername 입니다. 정확한 디렉터리는 시작->실행->%userprofile%->확인을 누르면 됩니다.
레지스트리
키 : HKEY_CURRENT_USERSOFTWAREMicrosoftWindowsCurrentVersionInternet SettingsCache
값 이름 : Persistent
값 형식 : DWORD 값 (REG_DWORD)
값 데이터 : 0x00000001 or 0x00000000 - 권장값 : 0x00000000
평가 : 하드디스크 용량이 충분하다면 웹 서핑 속도에 영향을 많이 미치므로 이 기능은 켜 둘 것을 권장합니다.
-
사이트 인증서가 유효하지 않은 경우에 경고
이 기능은 "보안과 비보안 모드 사이를 전환할 때 경고"와 같이 https 로 시작하는 사이트에 관한 것입니다. https 로 시작하는 사이트는 웹 브라우저에게 자신이 보안 사이트이며, 정상적으로 인증 기관으로부터 발급받은 유효한 인증서를 제출해야 해당 브라우저가 보안 모드로 작동하게 됩니다. 이 때 이 인증서가 유효하지 않을 경우 웹 브라우저는 사용자에게 이를 알려 정보교환에 유의할 것을 경고합니다.
보안이 유지되어야 할 대부분의 사이트는 현재 https 를 사용하지 않고 자체적인 보안 프로토콜을 사용하기 때문에 일반적인 사용에서 이러한 메시지를 볼 확률은 상당히 낮습니다. 보안에 특별히 신경을 쓰는 사람이거나 https 프로토콜을 이용한 사이트를 자주 이용하는 사람이 아니라면 이 기능을 꺼 둘 것을 권장합니다.
레지스트리
키 : HKEY_CURRENT_USERSOFTWAREMicrosoftWindowsCurrentVersionInternet Settings
값 이름 : WarnonBadCertRecving
값 형식 : DWORD 값 (REG_DWORD)
값 데이터 : 0x00000001 or 0x00000000 - 권장값 : 0x00000000
평가 : https 를 사용하는 웹사이트를 이용하는 경우에는 켜 두고, 그렇지 않을 경우에는 필요없는 기능이므로 꺼 둘 것을 권장합니다.
-
서버 인증서 해지 확인(다시 시작해야 함)
이 기능은 "발급자의 인증서 해지 확인"과 중복된 면이 있지만 실제로 웹 브라우저가 이 기능을 수행하는 절차는 전혀 다릅니다. 발급자의 인증서를 발급자 스스로 해지하지 않았지만 해당 인증서를 통해 잘못되거나 유해한 정보가 사용될 경우, 그리고 인증서 발급 기관이 이러한 일이 발생한 것을 감지해서 그 인증서를 해지했을 경우 인증서 발급기관에 접속하지 않고는 이런 사실을 알 수 없게 됩니다. 이 기능은 인증서 발급 기관에 접속해 발급자의 인증서 해지 여부와 관계없이, 인증서 발급 기관이 해당 인증서의 해지하였는가의 여부를 판단하여 사용자에게 경고하는 기능입니다. 대부분의 소프트웨어 발급자에게는 해당 사항이 없으나 특정 인증서를 위조하거나 할 경우를 전혀 배제할 수는 없습니다. 필자는 실제로 Microsoft가 발급자인 것처럼 보인 인증서를 받아 본 적이 있고 이 기능 때문에 그것이 위조된 것임을 안 적이 있기 때문에 이 기능을 켜 놓고 있습니다. 개인적으로는 이 기능을 켜 둘 것을 권장합니다.
레지스트리
키 : HKEY_CURRENT_USERSOFTWAREMicrosoftWindowsCurrentVersionInternet Settings
값 이름 : CertificateRevocation
값 형식 : DWORD 값 (REG_DWORD)
값 데이터 : 0x00000001 or 0x00000000 - 권장값 : 0x00000001
평가 : 보안상의 문제로 이 기능을 켜 둘 것을 권장합니다.
-
암호화된 페이지를 디스크에 저장 안 함
이 기능도 https 로 시작되는 사이트와 관련된 기능입니다. 해당 사이트에서 수집된 정보를 인터넷 임시 파일 폴더에 저장하지 않도록 함으로써 중요한 정보를 디스크에 남기지 않도록 합니다. 요즘은 대부분 https 로 시작되는 사이트 수가 적으므로 실질적인 효과는 그다지 크지 않습니다. 인터넷 캐쉬 실행에 부하만 줄 뿐 별다른 잇점은 없으므로 이 기능은 꺼 둘 것을 권장합니다.
참고 : 이 기능을 켜 두고 https 를 사용하는 사이트에 접속한 경우 다운로드가 정상적으로 수행되지 않을 수 있습니다.
레지스트리
키 : HKEY_CURRENT_USERSOFTWAREMicrosoftWindowsCurrentVersionInternet Settings
값 이름 : DisableCachingOfSSLPages
값 형식 : DWORD 값 (REG_DWORD)
값 데이터 : 0x00000001 or 0x00000000 - 권장값 : 0x00000000
평가 : 보안상 별다른 잇점이 없는 기능입니다. 꺼 둘 것을 권장합니다.
-
통합된 Windows 인증 사용(다시 시작해야 함)
Integrated Windows authentification 또는 Kerberos authentification 은 Internet Information Service(IIS) 5.0에 새로이 도입된 인증 방식입니다. IIS를 사용한 웹 서버에 위의 인증 방법을 사용해서 사용자 인증을 취득해 로그온 과정 없이 해당 사이트에 접속할 수 있습니다. 대부분의 사용자는 IIS를 사용한 웹 서버에서 위와 같은 인증 방법을 취득하는 경우는 거의 없습니다. 이는 사용자 ID와 비밀번호를 넣고 사이트에 접속하는 것과는 전혀 다른 것이므로 일반적으로는 거의 사용하지 않는 방법입니다. 따라서, 이 기능은 꺼 둘 것을 권장합니다.
레지스트리
키 : HKEY_CURRENT_USERSOFTWAREMicrosoftWindowsCurrentVersionInternet Settings
값 이름 : EnableNegotiate
값 형식 : DWORD 값 (REG_DWORD)
값 데이터 : 0x00000001 or 0x00000000 - 권장값 : 0x00000000
평가 : 이 기능을 사용하고 있는 지 모르거나 이 기능에 대해 아는 바가 없다면 꺼 둘 것을 권장합니다.
-
폼 전송이 리디렉션되는 경우에 경고
특정 웹사이트에 등록하게 될 경우 주민등록번호 등 많은 개인 정보를 일정한 양식(폼)에 따라 입력하게 됩니다. 이 때 웹사이트에서 정보 노출이 아닌 다른 목적으로 해당 정보를 사용자가 전송하는 것과 동시에 다른 웹 사이트 (해당 웹사이트와 연관된 것일 수도 있고 아닐 수도 있음)로 보낼 수 있습니다. 일반적으로 리디렉션이란 정보의 출력 방향을 다른 곳으로 바꾸거나, 다른 곳과 병행하는 것을 말합니다. 인터넷에서만 사용되는 기능은 아닙니다. 다만, 여기서 말하는 인터넷 또는 인트라넷 기반의 웹사이트에 한정된 내용입니다. 물론, 이 기능을 사용하여 악의적인 목적을 가진 사람이 의도적으로 리디렉션 시킬 수도 있습니다. 이런 일을 방지하기 위해, 해당 정보가 다른 곳으로도 전송될 경우 이를 경고해 주는 것입니다. 따라서, 특정 사이트에서 예상치 못한 정보의 리디렉션이 일어날 경우를 대비해 이 기능은 켜 둘 것을 권장합니다. 참고로 필자는 이런 메시지를 본 적은 없으나, 언제나 켜 두고 사용하고 있습니다.
레지스트리
키 : HKEY_CURRENT_USERSOFTWAREMicrosoftWindowsCurrentVersionInternet Settings
값 이름 : WarnOnPostRedirect
값 형식 : DWORD 값 (REG_DWORD)
값 데이터 : 0x00000001 or 0x00000000 - 권장값 : 0x00000001
평가 : 보안상의 이유로 이 기능은 켜 둘 것을 권장합니다.
-
프로필 관리자 사용
이 기능은 Internet Explorer에 포함된 프로필 관리자라는 기능과 연관되어 있습니다. 프로필 관리자는 현재 사용자의 정보를 저장하고 이를 관리하는 도구 입니다. 프로필 관리자를 실행하려면 인터넷 옵션의 내용 탭을 누르고 내 프로필을 누르면 됩니다.
이 기능을 사용해 자신에 관한 많은 정보를 저장하고 이를 사용할 수 있습니다. "프로필 관리자 사용"이라는 기능은 특정 웹사이트에서 프로필 관리자에 저장되어 있는 사용자의 정보를 요구할 때 이를 사용할 지의 여부를 선택합니다. 웹사이트에서 프로필 관리자를 요청하게 되면 어떤 정보를 웹사이트와 공유할 지를 사용자가 결정하도록 하며, 사용자의 허락 없이는 프로필 관리자의 정보를 내 보내지 않는다고는 하지만, 일반적인 사용자는 프로필 관리자를 사용해 자신의 정보를 만드는 일을 거의 하지 않으며, 따라서 이 기능을 사용하는 웹사이트 역시 그 수가 아주 적을 것으로 추측됩니다. 필자는 지금껏 이 프로필 관리자의 정보를 요구하는 사이트를 가 본 적이 없습니다. 심지어 마이크로소프트의 웹사이트 조차 이 기능을 사용하지 않는 것으로 보였습니다. 이 기능을 사용하더라도 보안상의 헛점은 없을 것으로 생각되지만, 사용빈도가 아주 낮으므로 꺼 둘 것을 권장합니다.
레지스트리
키 : HKEY_CURRENT_USERSoftwareMicrosoftInternet ExplorerSecurityP3Global
값 이름 : Enabled
값 형식 : DWORD 값 (REG_DWORD)
값 데이터 : 0x00000001 or 0x00000000 - 권장값 : 0x00000000
평가 : 프로필 관리자에 등록된 정보를 요구하는 사이트를 사용하지 않거나 프로필 관리자를 사용해서 자신의 정보를 만들어 놓지 않은 사용자라면 이 기능은 꺼 둘 것을 권장합니다.
-
SSL 2.0 사용
-
SSL 3.0 사용
-
TLS 1.0 사용
SSL(Secure Socket Layer), TLS(Transfort Layer Security) 는 http(Hyper Text Transfer Protocol) 로 정보를 교환할 경우에 전송되는 정보를 암호화시켜 주는 보안 프로토콜입니다. SSL은 TLS 를 계승한 것으로 좀 더 발전적인 보안 알고리즘을 가지고 있습니다. Internet Explorer 대부분의 보안 옵션이 HTTPS 에서만 작동하는 것과는 달리 이 보안 프로토콜들은 HTTP 에서도 작동되는 경우가 상당히 있었습니다. 자체적인 보안 전문회사의 보안 프로토콜(대표적으로 XecureWeb Client Control)을 가지고 있지 않는 쇼핑몰 등에서 SSL을 이용해서 사용자 정보를 암호화하고 있었습니다. TLS는 현재로서는 거의 쓰이고 있지 않는 것으로 보입니다. 따라서 SSL 2.0과 SSL 3.0은 되도록 켜 두시고, TLS 1.0 은 꺼 두고 쓰다가 특정 사이트에 로그인이나 가입이 되지 않을 경우 해당 사이트에서 TLS를 사용할 수도 있으니 이 때 켜는 것이 바람직할 듯 합니다. 특히, 신용카드 번호 같은 것을 기입해야 하는 데도 불구하고, 자체적인 보안 시스템이 없는 쇼핑몰 등 주요 정보를 노출해야 할 사이트에 접속했을 때, 위의 기능을 모두 꺼 둔 상태에서도 정상적으로 가입이 되거나, 신용카드번호가 입력되고 등록된다면 이는 해당 사이트가 아무런 보안 대책이 없다고 볼 수 있습니다.
주의 : 이 옵션은 레지스트리 값이 11,12,13의 설정에 따라 같은 값 이름이 규칙적으로 변합니다만 혼동을 피하기 위해 여기서는 적지 않겠습니다.
평가 : SSL 2.0과 SSL 3.0을 켜 놓고, TLS 1.0은 꺼 두었다가 특정 사이트에 로그인이 되지 않거나 등록시 오류가 난다면 TLS 1.0 을 켜 보시기 바랍니다. 귀찮으신 분들은 모두 켜 놓고 쓰셔도 무방할 듯 합니다.
C. 사용자 서식
-
포커스/선택이 변경될 때마다 시스템 캐럿을 이동
이 기능이 무엇을 하는 지 도저히 알아낼 수가 없었습니다. 이 기능은 Internet Explorer 4.01에서 처음 생겨난 기능으로 내게 필요한 옵션 중 돋보기나 화면판독기가 시스템 캐럿을 읽어서 작동한다고 했지만 돋보기 기능은 이 옵션과는 아무런 관련이 없었습니다. Windows 9X 또는 Windows NT 계열의 돋보기나 화면판독기가 이 기능과 관련이 있지 않을까 하는 추측만 할 뿐입니다.
참고 : 캐럿(caret)은 교정/탈고 문자로 shift-6 (^)을 치면 나오는 문자입니다.
레지스트리
키 : HKEY_CURRENT_USERSOFTWAREMicrosoftInternet ExplorerMain
값 이름 : Move System Caret
값 형식 : 문자열 값 (REG_SZ)
값 데이터 : yes or no - 권장값 : no
평가 : 실제로 이 기능을 사용한 어떤 경우도 찾을 수 없었습니다. 꺼 둘 것을 권장합니다.
-
항상 이미지 크기에 맞게 ALT 텍스트를 표시
이 옵션의 설명은 실제의 기능과 좀 맞지 않습니다. 정확하게 이 옵션을 설명하려면 "대체 텍스트에 맞게 이미지 크기를 확장" 정도가 적당할 것 같습니다. 멀티미디어 항목의 그림 표시를 끄게 되면 그래픽 이미지가 표시되는 부분이 대체 텍스트(그래픽 이미지가 다른 사이트의 링크일 경우 그 링크의 이름 또는 설명)로 나타나게 되는 데, 이 옵션을 켤 경우 이미지가 표시되는 부분이 텍스트 길이에 맞게 확장되면서 전체 텍스트가 다 표시됩니다. 텍스트를 표시할 수 있을 만큼 충분한 크기의 그림이나 그 보다 더 큰 그림에는 아무런 변화가 없습니다. 아래 그림을 참조하기 바랍니다.
옵션을 켰을 때
옵션을 껐을 때
레지스트리
키 : HKEY_CURRENT_USERSOFTWAREMicrosoftInternet ExplorerMain
값 이름 : Expand Alt Text
값 형식 : 문자열 값 (REG_SZ)
값 데이터 : yes or no - 권장값 : no
평가 : 이 기능은 멀티미디어에서 그림 표시를 선택하게 되면 아무런 영향을 미치지 않습니다. 꺼 둘 것을 권장합니다. -
배경색 및 이미지 인쇄
이 옵션의 설명은 애매한 면이 있습니다. 이 옵션은 웹페이지의 배경색과 배경 이미지에 한정된 기능이며, 텍스트와 함께 표시되는 대부분의 이미지는 그대로 출력됩니다. 정확한 옵션 설명은 "배경색 및 배경 이미지 인쇄" 정도로 하면 될 것 같습니다. 이 옵션을 켰을 경우 배경색이나 배경 이미지도 같이 인쇄됩니다.
레지스트리
키 : HKEY_CURRENT_USERSOFTWAREMicrosoftInternet ExplorerMain
값 이름 : Print_Background
값 형식 : 문자열 값 (REG_SZ)
값 데이터 : yes or no - 권장값 : no
평가 : 일반적으로 배경색이나 배경 이미지는 잘 인쇄하지 않으므로 평소에는 껏다가 필요할 경우 켜면 됩니다. -
주소 표시줄에서 찾기
주소 표시줄에 웹주소 형식이 아닌 일반 단어들을 입력할 경우 자동으로 검색하게 되는 데 이 옵션은 이때 브라우저가 어떻게 동작하도록 할 것이냐를 결정합니다. 주소표시줄에 영문을 입력할 경우 "주소 표시줄에서 검색 안 함"을 선택하면 다른 반응을 보이지만, 한글을 입력할 경우 어떻게 설정하더라도 동일한 반응을 보였습니다.
레지스트리
키 : HKEY_CURRENT_USERSOFTWAREMicrosoftInternet ExplorerMain
값 이름 : AutoSearch
값 형식 : DWORD 값 (REG_DWORD)
값 데이터 : 0x00000000 or 0x00000004 0x00000005 0x00000006 - 권장값 : 0x00000005 (가장 유사한 사이트로 이동)
평가 : 현재 이 설정이 예상되는 것과는 다른 반응을 보이고 있으나 "가장 유사한 사이트로 이동"을 선택하길 권합니다.
D. 인쇄
E. 주소 표시줄에서 찾기
F. 탐색
-
개인 즐겨찾기 메뉴 사용
메뉴의 즐겨찾기에서 자주 사용하지 않는 사이트를 표시하지 않게 해서 즐겨찾기 메뉴를 효과적으로 사용하게 한 기능입니다. 즐겨찾기에 등록된 사이트가 매우 많고 즐겨찾기를 자주 이용할 경우 상당히 유용한 기능입니다. 이 기능을 켜고 즐겨찾기 메뉴를 누르게 되면 아래와 같은 화면을 볼 수 있습니다.
위의 그림에 있는 팁은 숨겨진 즐겨찾기를 한 번 보게 되면 그 이후에는 나오지 않습니다. 이 기능은 메뉴의 즐겨찾기에만 해당되며, 즐겨찾기 폴더를 사용할 경우에는 해당사항이 없습니다.
레지스트리
키 : HKEY_CURRENT_USERSOFTWAREMicrosoftInternet ExplorerMain
값 이름 : FavIntelliMenus
값 형식 : 문자열 값 (REG_SZ)
값 데이터 : yes or no - 권장값 : no
평가 : 즐겨찾기 메뉴를 자주 사용하고 등록된 사이트가 많은 경우 유용할 수 있습니다. 그렇지 않을 경우에는 꺼 둘 것을 권장합니다.
-
다운로드가 완료되었을 때 알림
일반적인 파일 다운로드에서 완료되면 다운로드 완료 메시지를 보여주는 기능입니다.
이 메시지는 비슷한 메시지가 다운로드 중에도 계속 나타납니다. 다운로드가 완료되면 타이틀 바에 메시지가 바뀌면서 사운드가 지정될 경우 해당 태스크가 제일 위로 옮겨지면서 위와 같은 메시지와 함께 사운드가 나옵니다. 기가 막힌 타이밍으로 링크를 클릭한다거나 할 경우에는 위와 같은 메시지를 보지 못 할 수도 있습니다. 위 메시지의 "다운로드가 완료되면 대화 상자를 닫음(C)" 체크박스를 체크하면 이 기능도 꺼 집니다.
이 기능의 장점은 다운로드가 완료되었을 때 위의 메시지 창에 나타난 것과 같이 해당 파일을 직접 실행하거나, 다운로드 받은 폴더를 바로 열 수 있기 때문에, 컴퓨터 사용에 익숙하지 않은 분들이나 단순한 파일 작업을 하는데에는 편리하다는 것입니다. 그러나, 소프트웨어 설치 패키지 등을 다운로드 받아 이를 설치할 경우에는 되도록 저 창을 닫고 실행된 소프트웨어를 모두 종료한 후 설치하시기를 권장합니다.
레지스트리
키 : HKEY_CURRENT_USERSOFTWAREMicrosoftInternet ExplorerMain
값 이름 : NotifyDownloadComplete
값 형식 : 문자열 값 (REG_SZ)
값 데이터 : yes or no - 권장값 : 없음
평가 : 컴퓨터를 사용하는 데 익숙하지 않거나 단순한 파일작업에는 유용합니다. 개인적으로 차이가 많을 것으로 봅니다. 자신의 취향에 맞게 선택하시기 바랍니다.
-
링크에 밑줄 표시
이 기능은 특별한 설명이 필요하지 않을 것 같아 생략합니다.
레지스트리
키 : HKEY_CURRENT_USERSOFTWAREMicrosoftInternet ExplorerMain
값 이름 : Anchor Underline
값 형식 : 문자열 값 (REG_SZ)
값 데이터 : yes , no, hover - 권장값 : yes
평가 : 링크의 경우 언제나 밑줄이 쳐져 있으면 빨리 확인할 수 있습니다. 특히 "가리킨 항목"을 선택하게 되면 CPU에 걸리는 부하는 비록 그 양은 작지만 다른 값에 비해 증가됩니다. 따라서, 권장값은 "항상" 입니다.
-
모든 스크립트 오류에 관련된 알림 표시
기능 설명이 실제 기능과 약간 차이가 있습니다. 스크립트라고 하면 일반적으로 자바 스크립트, VB 스크립트 등을 떠 올리게 되는 데 여기서는 이런 스크립트 뿐만 아니라 해당 페이지에서 발생하는 모든 오류(링크가 연결되어 있지 않다던가 하는 것이 아니라 반드시 개체가 필요한 html 태그에 개체가 빠져 있다던가 하는 심각한 오류를 말함) 에 아래와 같은 대화상자를 표시합니다.
이 기능은 위 그림의 "페이지에 오류가 있으면 이 메시지 항상 표시(A)" 체크 박스를 해제할 경우 해제 됩니다.
레지스트리
키 : HKEY_CURRENT_USERSOFTWAREMicrosoftInternet ExplorerMain
값 이름 : Error Dlg Displayed On Every Error
값 형식 : 문자열 값 (REG_SZ)
값 데이터 : yes , no, hover - 권장값 : no
평가 : 위 메시지는 html을 수정하거나 할 경우에는 유용할 수 있지만 일반적인 사용자에게는 필요없는 기능입니다. 끌 것을 권장합니다.
-
바로 가기를 실행하는 데 창을 다시 사용
이 기능은 Internet Explorer의 창에 있는 웹페이지의 링크를 누를 경우가 아닌, 다른 응용프로그램에서 웹 페이지를 로딩하도록 할 경우 원래 열려 있던 창을 사용할 것인지, 새로운 창을 사용할 것인지를 결정하는 기능입니다. 예를 Outlook Express 에서 메시지에 있는 링크를 클릭한다던가 다른 응용프로그램의 도움말을 열어 그 창에 있는 링크를 클릭하거나 할 경우에 해당됩니다. 이 설정을 켤 경우 원래 열려 있던 창 중에서 하나를 사용하게 되고, 끌 경우 새로운 Internet Explorer 창을 엽니다.
레지스트리
키 : HKEY_CURRENT_USERSOFTWAREMicrosoftInternet ExplorerMain
값 이름 : AllowWindowReuse
값 형식 : DWORD 값 (REG_DWORD)
값 데이터 : 0x00000000 or 0x00000001 - 권장값 : 0x00000000
평가 : 이 기능을 켤 경우 원래의 Internet Explorer 창 중 하나를 사용하게 되어 해당 창이 클릭된 다른 페이지로 바뀌게 됩니다. 개인적으로 차이가 있으나, 이런 기능이 불편할 경우 이 설정을 끄길 바랍니다.
-
방화벽 및 DSL 모뎀과 호환되는 수동 FTP 사용
이 기능은 아래에서 설명할 "FTP 사이트에 대한 폴더 보기 사용" 과 관련이 있습니다. 이 기능은 FTP가 지원하는 표준모드 FTP (Standard mode FTP 또는 Active mode FTP), 수동모드 FTP (Passive mode FTP 또는 PASV mode FTP) 중 수동모드 FTP에 대한 지원 여부를 결정합니다.
표준모드 FTP에서는, FTP 서버에 21번 TCP 포트와의 연결을 만들고 이 연결을 통해 FTP 명령 채널을 만듭니다. FTP 클라이언트는 폴더 목록이나 파일 같은 데이타를 받을 때 FTP 명령 채널을 통해 PORT 명령어를 전송합니다. PORT 명령어에는 FTP 클라이언트가 데이터를 받을 포트에 관한 정보가 포함되어 있습니다. 표준모드 FTP 에서 FTP 서버는 언제나 20번 TCP 포트로 데이터를 보냅니다. 다시 말해 21번 TCP 포트로 클라이언트가 데이터를 보내게 되고, 20번 TCP 포트로는 서버가 데이터를 보냅니다. 따라서, 서버가 데이터를 보내게 될 경우에는 클라이언트와 새로운 연결(20번 TCP 포트)을 만들어야 합니다.
수동모드 FTP에서도 21번 TCP 포트를 열어 FTP 서버에 명령 채널을 만들게 됩니다. 그러나, 명령 채널로 PASV 명령어가 보내질 경우 FTP 서버는 표준모드와 달리 1024번에서 5000번 사이에 임시 포트(ephemeral port)를 열어 해당 포트를 통해 데이터 전송을 요구하도록 FTP 클라이언트에게 알리게 되고, 서버는 이 임시 포트를 데이터 전송에 사용해서 클라이언트의 요청에 응답하게 됩니다. 이렇게 되면 표준모드 FTP와는 달리 클라이언트와 새로운 연결을 만들지 않아도 됩니다.
방화벽이나 프록시 서버를 통해 인터넷에 접속하도록 되어 있는 xDSL 은, 새로운 포트를 만드는 것에 매우 인색합니다. 따라서 20번 포트를 새로이 만들어야 할 표준모드의 FTP로 할 경우 방화벽이 새로운 포트를 만들지 못하게 해서 FTP로 부터의 다운로드가 허용되지 않을 수 있습니다. 이럴 때 수동모드 FTP로 전환화게 되면 해당 FTP로 부터의 다운로드가 가능해 집니다.
만약 특정 FTP 서버로부터의 파일 수신이 불가능하다면 이 설정을 켜고 "FTP 사이트에 대한 폴더 보기 사용"을 꺼 보기 바랍니다. 물론 대부분의 경우 "FTP 사이트에 대한 폴더 보기 사용"은 Internet Explorer가 FTP 클라이언트로 동작할 때 적용되는 기능입니다만, 단순한 파일 송수신에도 영향을 미칠 수 있다고 생각됩니다.
일반적으로 FTP 서버는 2개의 모드에서 모두 동작하지만, 특정 FTP 서버는 수동모드가 켜져 있을 때만 동작합니다.
이 옵션과 상관없이 "FTP 사이트에 대한 폴더 보기 사용"을 켜게 되면 Internet Explorer는 표준모드 FTP 클라이언트로만 작동합니다.
이 옵션을 켜고 "FTP 사이트에 대한 폴더 보기 사용"을 끌 경우 Internet Explorer는 표준모드, 수동모드 둘 다를 지원하게 됩니다.
만약, Internet Explorer 상에서 FTP에 접속할 경우 이상이 있을 때 "FTP 사이트에 대한 폴더 보기 사용"을 끄고 이 옵션을 켜 보기 바랍니다.
레지스트리
키 : HKEY_CURRENT_USERSOFTWAREMicrosoftInternet ExplorerMain
값 이름 : Use PASV
값 형식 : 문자열 값 (REG_SZ)
값 데이터 : yes or no - 권장값 : no
평가 : 이 기능은 Internet Explorer상에서 FTP에 접속하거나 FTP로부터 데이터를 다운로드받을 때 FTP 모드에 관한 설정입니다. 만약 FTP로의 접속이 원할하지 않을 경우 이 옵션과 "FTP 사이트에 대한 폴더 보기 사용" 옵션의 설정을 바꾸어 보기 바랍니다. 대부분의 경우에는 이 기능을 끄더라도 FTP 접속에는 문제가 없지만 몇몇 FTP 서버가 수동 모드 FTP만의 접속을 허용할 경우가 있습니다. 일반적으로 켜 두는 것이 FTP를 통한 다운로드 작업이 원활할 수 있다고 봅니다.
-
부드러운 화면 이동
이 기능은 Internet Explorer에서 화면 스크롤 시 좀 더 부드럽게 스크롤되도록 하는 기능입니다. 개인적으로는 이 기능을 켰을 때 화면이 부드럽게 이동된다기는 보다는 좀 버벅된다는 느낌입니다. 페이지가 길 경우 빨리 스크롤하면 해당 페이지가 잠시 뒤에 나타납니다.
레지스트리
키 : HKEY_CURRENT_USERSOFTWAREMicrosoftInternet ExplorerMain
값 이름 : SmoothScroll
값 형식 : DWORD 값 (REG_DWORD)
값 데이터 : 0x00000000 or 0x00000001 - 권장값 : 0x00000000
평가 : 실제로 이 기능을 켰을 경우 특별히 나은 점은 보이지 않습니다. 스크롤된 화면이 늦게 뜬다는 느낌만 주었습니다. 개인적인 취향에 따라 달라질 수 있습니다만, 끌 것을 권장합니다.
-
스크립트 디버깅 사용 안 함
웹페이지에서 스크립트 오류가 날 경우 이를 디버그할 것인가를 설정하는 기능입니다. 이 기능을 켜 둘 경우 스크립트 오류가 발생하면 디버그 여부를 묻는 대화 상자가 나타납니다. 일반적으로 이 기능을 사용하더라도 스크립트가 디버그 되어 제대로 나타나는 경우는 별로 없습니다. 비쥬얼 스튜디오를 설치하면 해당 디버거가 실행되기도 합니다만 개발자가 아니라면 별 쓸모없는 기능입니다. 인터넷 웹 서핑 용도로 사용할 경우에는 켜 둘 것을 권장합니다.
레지스트리
키 : HKEY_CURRENT_USERSOFTWAREMicrosoftInternet ExplorerMain
값 이름 : Disable Script Debugger
값 형식 : 문자열 값 (REG_SZ)
값 데이터 : yes or no - 권장값 : yes
평가 : 디버깅 기능을 사용하더라도 실제로 제대로 디버그되는 경우는 별로 없습니다. 켤 것을 권장합니다.
-
열어본 페이지 목록 및 즐겨찾기에서 사용하지 않는 폴더를 닫음(다시 시작해야 함)
보기 -> 탐색 창 -> "즐겨찾기" 또는 "열어본 페이지 목록"을 선택했을 때 이 설정이 적용됩니다. 사용하지 않는 목록은 감추어서 화면을 좀 더 효과적으로 쓸 수 있게 하는 설정입니다. 일반적으로 열어본 페이지 목록의 경우에는 이 기능이 상당히 유효할 것으로 생각되며, 즐겨찾기의 경우 항목의 수가 작을 때는 이 기능을 사용하지 않는 것이 더 낫다고 생각됩니다. 각자의 취향에 맞게 설정하기 바랍니다.
아래는 즐겨찾기 창을 열고 기상정보를 선택 후 언론을 선택했을 때 설정에 따라 변하는 표시방법을 나타낸 것입니다.
이 기능을 껐을 경우 이 기능을 켰을 경우
레지스트리
키 : HKEY_CURRENT_USERSOFTWAREMicrosoftInternet ExplorerMain
값 이름 : NscSingleExpand
값 형식 : DWORD 값 (REG_DWORD)
값 데이터 : 0x00000000 or 0x00000001 - 권장값 : 없음
평가 : 각자의 취향에 맞게 선택하기 바랍니다.
-
예약 시 동기화할 오프라인 항목 사용
이 기능은 즐겨찾기에서 "오프라인 사용 가능"으로 설정되어 있는 항목에 대한 설정 기능으로 생각했지만, 이 설정과 동기화 기능은 아무런 관련이 없었습니다. 현재로서는 이 기능이 무엇을 하는 지 알 수가 없었습니다.
레지스트리
키 : HKEY_CURRENT_USERSOFTWAREMicrosoftInternet ExplorerMain
값 이름 : NoScheduledUpdates
값 형식 : DWORD 값 (REG_DWORD)
값 데이터 : 0x00000000 or 0x00000001 - 권장값 : 0x00000000
평가 : 오프라인 사용 가능을 사용한다면 확인되지는 않았지만 영향을 미칠 수도 있으며, 이 기능을 사용하지 않는다면 아무런 작동도 하지 않습니다. 이 기능은 끌 것을 권장합니다.
-
웹 페이지의 단추 및 컨트롤에 시각 스타일 사용
이 기능은 웹 페이지의 단추(button), 라디오 버튼 또는 문자 입력 상자 등에 현재 Windows의 시각 스타일을 사용할 것인가를 설정합니다. 아래 그림을 참조하세요.
시각 스타일을 사용하지 않을 때
시각 스타일을 사용했을 때
개인적인 취향에 따라 다릅니다만, 일반적으로 시각 스타일을 적용했을 때 좀 더 보기 좋은 컨트롤이 표시됩니다. 웹 페이지 로딩 속도가 느리거나 할 경우에는 이 설정을 끈다면 조금 빨라질 수 있습니다. 그러나, 시스템이 충분히 빠르다면 켜 두길 권합니다.
레지스트리
키 : HKEY_CURRENT_USERSOFTWAREMicrosoftInternet ExplorerMain
값 이름 : UseThemes
값 형식 : DWORD 값 (REG_DWORD)
값 데이터 : 0x00000000 or 0x00000001 - 권장값 : 0x00000001
평가 : 시스템이 그리 느리지 않다면 켜 둘 것을 권장합니다만, 좀 더 빠른 웹 페이지 로딩을 원하다면 끄기 바랍니다.
-
인라인 자동 완성 사용
이 기능은 내용 탭의 자동 완성 기능과 비슷한 기능입니다만 조금 틀립니다. 여기서는 내용 탭의 자동 완성 기능과 연계해서 설명하겠습니다.
자동 완성 사용 대상에서 웹 주소를 해제하고 인라인 자동 완성 사용을 설정하게 되면 아래 그림과 같이 주소 표시줄에 있는 내용만 가장 비슷한 내용으로 완성 시킵니다.
자동 완성 사용 대상에서 웹 주소를 선택하고 인라인 자동 완성 사용을 해제하게 되면 아래 그림과 같이 비슷한 주소들만 아래쪽으로 표시하고 주소 표시줄에 있는 내용은 완성시키지 않습니다.
자동 완성 사용 대상에서 웹 주소를 선택하고 인라인 자동 완성 사용을 선택하게 되면 아래 그림과 같이 비슷한 주소들을 아래쪽으로 표시하고 주소 표시줄에 있는 내용 역시 비슷한 내용으로 완성시킵니다.
두 설정을 모두 해제하게 되면 주소를 모두 직접 입력해야 됩니다.
역시 개인에 따라 상당한 차이가 있을 수 있으나, 주소 표시줄을 자주 사용하는 경우에는 두 설정 모두 선택하는 것이 좋으리라 생각됩니다.
레지스트리
키 : HKEY_CURRENT_USERSOFTWAREMicrosoftWindowsCurrentVersionExplorerAutoComplete
값 이름 : Append Completion
값 형식 : 문자열 값 (REG_SZ)
값 데이터 : yes or no - 권장값 : yes
평가 : 이 기능을 켜 놓을 경우 주소 입력 시 편리한 점이 많습니다. 따라서, 켜 놓을 것을 권장합니다.
-
주소 표시줄에 [이동] 단추 표시
주소 표시줄 옆의 이동 단추를 표시할 지를 결정하는 기능입니다. 일반적으로 주소를 입력한 다음 엔터키를 치는 것이 이 단추를 클릭한 것과 동일한 작업을 하며, 이 단추가 사라짐으로써 주소 표시줄을 더 넓게 쓸 수 있으므로 쓰지 않는 경우가 편할 때가 많습니다. 그러나, 마우스로 작업을 많이 할 경우에는 이 기능을 선택하면 편리합니다.
레지스트리
키 : HKEY_CURRENT_USERSOFTWAREMicrosoftInternet ExplorerMain
값 이름 : ShowGoButton
값 형식 : 문자열 값 (REG_SZ)
값 데이터 : yes or no - 권장값 : no
평가 : 이 기능은 마우스를 주로 이용하는 사람에게는 편리한 기능입니다만, 일반적으로 엔터키를 치는 것이 더 편합니다. 따라서, 권장 값은 끄는 것입니다.
-
타사 브라우저 확장명 사용(다시 시작해야 함)
Microsoft가 아닌 다른 회사, 단체 또는 개인이 만든 Internet Explorer 기반의 프로그램들(대표적으로 FlashGet 같은 다운로드 매니저)을 사용할 것인 지를 설정합니다. 이 기능을 끌 경우 이와 같은 종류의 프로그램을 사용할 수 없습니다. Internet Explorer에 문제가 생겼을 경우 이 설정을 해제한 후 이상 유무를 확인하는 용도로 사용할 수도 있습니다.
레지스트리
키 : HKEY_CURRENT_USERSOFTWAREMicrosoftInternet ExplorerMain
값 이름 : Enable Browser Extensions
값 형식 : 문자열 값 (REG_SZ)
값 데이터 : yes or no - 권장값 : yes
평가 : 다운로드 매니저나 아크로뱃 리더 등의 프로그램을 사용하려면 이 기능을 켜야 합니다. 이런 종류의 프로그램을 사용하지 않는다면 꺼 두는 것이 좋으나, 되도록 켜 두는 것을 권장합니다.
-
터미널 서버상에서도 오프스크린 작성 강제 사용(다시 시작해야 함)
이 설정은 오직 한가지 목적을 위해 만들어 진 것입니다. 터미널 서버를 통해 실행된 웹 페이지에 에니메이션 컨텐트가 있을 경우 심하게 깜빡일 수 있습니다. 이 설정은 이런 깜빡임을 줄이기 위해 사용된 것입니다. 터미널 서버는 일반적인 웹 사이트에서는 거의 보기 힘듭니다. 만약 특정 웹 사이트에서 애니메이션이 실행될 때 깜빡임이 심하다면 이 설정을 선택하면 됩니다. 터미널 서버가 무엇인지 모른다면 이 설정을 해제할 것을 권장합니다.
레지스트리
키 : HKEY_CURRENT_USERSOFTWAREMicrosoftInternet ExplorerMain
값 이름 : Force Offscreen Composition
값 형식 : DWORD 값 (REG_DWORD)
값 데이터 : 0x00000000 or 0x00000001 - 권장값 : 0x00000000
평가 : 일반적인 웹 사이트와는 아무런 연관이 없으므로 끌 것을 권장합니다.
-
페이지 전환 사용
한 페이지에서 다른 페이지로 전환할 때 원래의 페이지는 흐려지고 새로운 페이지는 선명해 지도록 하는 설정입니다. 그러나, 아무리 봐도 이 설정 변화에 따른 아무런 변화도 느낄 수 없었습니다. 이 설정을 선택했을 때 웹 페이지의 전환이 좀 더 나아 보인다면 선택하도록 하고 그렇지 않다면 끌 것을 권장합니다.
레지스트리
키 : HKEY_CURRENT_USERSOFTWAREMicrosoftInternet ExplorerMain
값 이름 : Page_Transitions
값 형식 : DWORD 값 (REG_DWORD)
값 데이터 : 0x00000000 or 0x00000001 - 권장값 : 0x00000000
평가 : 설정 변화에 따른 어떤 효과도 체감하기 힘듭니다. 따라서, 끌 것을 권장합니다.
-
필요할 때 추가 설치 가능(기타)
레지스트리
키 : HKEY_CURRENT_USERSOFTWAREMicrosoftInternet ExplorerMain
값 이름 : NoWebJITSetup
값 형식 : DWORD 값 (REG_DWORD)
값 데이터 : 0x00000000 or 0x00000001 - 권장값 : 0x00000000
-
필요할 때 추가 설치 가능(Internet Explorer)
17과 18은 웹 페이지 로딩 시 필요한 기능을 자동적으로 다운로드받아 설치할 것인가 수동으로 설치한 것인가를 설정하는 것입니다. 수동으로 설치하는 것이 귀찮거나 할 경우에는 이 설정을 선택하고 그렇지 않을 경우에는 해제하는 것이 부하를 줄일 수 있습니다. 이 기능은 일반적인 웹 페이지 응용프로그램(Flash 에니메이션)같은 것이 아니라 마이크로소프트에서 만든 Internet Explorer의 구성요소에 해당하는 기능입니다.
레지스트리
키 : HKEY_CURRENT_USERSOFTWAREMicrosoftInternet ExplorerMain
값 이름 : NoJITSetup
값 형식 : DWORD 값 (REG_DWORD)
값 데이터 : 0x00000000 or 0x00000001 - 권장값 : 0x00000000
평가 : 일반적으로 이런 요구가 자주 일어나는 것은 아니며 필요할 경우 수동으로 설치하면 되므로 이 설정을 해제할 것을 권장합니다.
-
FTP 사이트에 대한 폴더 보기 사용
"6. 방화벽 및 DSL 모뎀과 호환되는 수동 FTP 사용"을 참고하세요.
레지스트리
키 : HKEY_CURRENT_USERSOFTWAREMicrosoftFTP
값 이름 : Use Web Based FTP
값 형식 : 문자열 값 (REG_SZ)
값 데이터 : yes or no - 권장값 : no
평가 : 해제할 것을 권장합니다. 자세한 내용은 "6. 방화벽 및 DSL 모뎀과 호환되는 수동 FTP 사용"을 참고하세요.
-
HTTP 오류 메시지 표시
HTTP 서버에 연결했을 때 오류가 발생한다면 해당 오류 메시지를 출력하고 이에 대한 해결책을 표시할 것인가를 설정합니다. 이 설정을 해제할 경우에는 해당 오류 코드와 오류 이름만을 보게 된다고 하는데, 이 설정을 바꿀 경우 무엇이 어떻게 변하는 가를 알 수가 없었습니다.
설정을 해제하든 선택하든 나오는 HTTP 오류 메시지는 같았습니다.
언제나 위와 같은 메시지만 출력되었습니다.
레지스트리
키 : HKEY_CURRENT_USERSOFTWAREMicrosoftInternet ExplorerMain
값 이름 : Friendly http errors
값 형식 : 문자열 값 (REG_SZ)
값 데이터 : yes or no - 권장값 : no
평가 : 환경에 따라 달라질 수 있습니다만, 설정을 바꾸었을 경우 변화가 없었습니다. 또한, 이 설정을 선택하더라도 실제로 HTTP 오류가 났을 경우 기본적인 수준에서의 대응책만 제시해 줄 뿐 특별한 방법을 제시해 주지는 않을 것으로 추측됩니다. 따라서, 해제할 것을 권장합니다.
-
Internet Explorer 업데이트 자동 확인
새 버전의 Internet Explorer가 출시되었는지 30일마다 한번씩 웹 사이트를 검색하는 기능을 설정하는 항목입니다. 이 글을 읽어 볼 정도의 사용자에게는 아마 아무런 쓸모가 없는 기능이 아닐까 생각됩니다. 특이하게 레지스트리 값은 체크되었을 때 0x00000000이 저장됩니다. 체크되지 않은 상태가 자동 확인 기능을 끄는 것이니까 권장 레지스트리 값은 0x00000001 입니다.
레지스트리
키 : HKEY_CURRENT_USERSOFTWAREMicrosoftInternet ExplorerMain
값 이름 : NoUpdateCheck
값 형식 : DWORD 값 (REG_DWORD)
값 데이터 : 0x00000001 or 0x00000000 - 권장값 : 0x00000001
평가 : 30일마다 한번씩 업데이트를 검색하기 위해 이 기능을 사용한다는 것은 아무래도 낭비라고 봐 집니다. 설정을 해제할 것을 권장합니다.
-
URL 주소를 짧게 표시
상태표시줄에 표시되는 해당 링크나 현재 로딩 중인 웹 페이지 항목의 URL 주소를 짧게 표시해 주도록 합니다. 기본적으로 http:// 는 표시되지 않도록 하고, 해당 링크가 현재 로딩 되어 있는 http 주소와 같을 경우에는 http://web.server.name/이 표시되지 않습니다. http 주소가 다를 경우 http:// 가 제외되어 표시 됩니다. 아래의 그림들을 참조하세요.
선택을 해제했을 때의 링크 표시
선택했을 때 같은 http 에 있는 링크 표시
선택했을 때 다른 http 에 있는 링크 표시
레지스트리
키 : HKEY_CURRENT_USERSOFTWAREMicrosoftInternet Explorer
값 이름 : Show_FullURL
값 형식 : DWORD 값 (REG_DWORD)
값 데이터 : 0x00000000 or 0x00000001 - 권장값 : 0x00000000
평가 : 개인적인 성향에 따라 다를 수 있습니다만, URL 주소가 짧게 표시되었을 때의 잇점이 없다고 생각됩니다. 해제할 것을 권장합니다.
-
URL을 항상 UTF-8로 보냄 (다시 시작해야 함)
링크를 누르거나 주소 입력 창에 URL 주소를 입력했을 경우 URL을 항상 UTF-8(Unicode Transmission Format 8)로 변환해서 보낼 것인지를 설정합니다. 아직 많은 서버가 Unicode를 해독하지 못하는 경우가 많습니다. 다른 곳에서는 잘 접속되는 항목이 잘 되지 않을 경우 가장 의심을 해 볼 만한 설정입니다. 이 기능이 의미가 있을려면, URL이 유니코드로 구성되어 있을 때 입니다. 유니코드는 65536개의 문자를 가지고 있는 16비트 문자 코드입니다. 만약 이 유니코드 체계를 사용해서 만들어진 URL에 접속하기 위해서는 UTF-8로 변환시켜야 합니다. 그러나, 아직 UTF-8로 전송된 URL을 인식하지 못하는 서버의 수는 상당하지만, 유니코드로 URL 주소가 구성되어 있는 서버는 거의 없는 실정입니다. 따라서, 이 설정은 되도록 꺼 놓기를 권장합니다.
레지스트리
키 : HKEY_CURRENT_USERSOFTWAREMicrosoftWindowsCurrentVersionInternet Settings
값 이름 : UrlEncoding
값 형식 : DWORD 값 (REG_DWORD)
값 데이터 : 0x00000000 or 0x00000001 - 권장값 : 0x00000000
평가 : 아직은 유니코드로 구성된 URL이 거의 없고, 유니코드로 전송된 URL을 해독하지 못하는 경우가 허다하므로 끌 것을 권장합니다.F. HTTP 1.1 설정
-
프록시 연결을 통해 HTTP 1.1 사용
이 기능을 켤 경우 프록시를 통해 인터넷에 연결된 컴퓨터에서 HTTP 1.1의 향상된 기능을 사용하게 합니다. 이 기능을 끌 경우 프록시 서버를 통해 HTTP 1.0 을 사용하는 웹서버로의 접속이 원할하지 않을 수 있습니다. 그러나, 특정 웹서버(대표적으로 Microsoft Update)는 HTTP 1.1의 keeplive 헤더를 사용하기 때문에 이런 웹 사이트에서는 이 기능을 켜야 할 필요가 생깁니다. 특정 웹사이트에서 제대로 된 기능을 수행하지 못할 경우 이 설정을 변경해 보는 것도 해결책이 될 수 있습니다.
프록시를 사용해서 인터넷에 연결하지 않을 경우에는 아무런 영향을 미치지 않습니다.
요즘의 추세로는 일반적으로 프록시 서버를 사용하지 않는 것이 대세이므로 권장값은 끄는 것입니다.
레지스트리
키 : HKEY_CURRENT_USERSOFTWARE\Microsoft\Windows\CurrentVersion\Internet Settings
값 이름 : EnableHttp1_1
값 형식 : DWORD 값 (REG_DWORD)
값 데이터 : 0x00000001 or 0x00000000 - 권장값 : 0x00000000
평가 : 프록시를 통해 인터넷에 연결되어 있을 때, 이 설정의 변경이 정상적인 웹서핑에 영향을 줄 수 있습니다. 프록시를 사용하고 있고 특정 웹사이트(Windows Update 사이트)에서 기능이 제대로 작동하지 않을 경우 이 설정을 변경해 보기 바랍니다. 권장값은 프록시 서버를 사용하지 않는다면 꺼 놓고, 사용한다면 켜 놓은 상태로 사용하다가 문제가 생길 경우 변경합니다.
-
HTTP 1.1 사용
1번의 경우와 비슷하지만 프록시 서버를 사용하지 않고 인터넷에 접속할 때의 설정입니다. 이하 내용은 위의 내용을 참고 하세요. 프록시 서버를 사용한다면 꺼 놓고, 이와 관련된 설정을 자주 변경할 경우에는 켜 놓는 것이 좋다고 봅니다. 오래된 사이트에서 문제가 생길 경우 꺼 놓으면 문제가 해결될 수도 있습니다.
레지스트리
키 : HKEY_CURRENT_USERSOFTWARE\Microsoft\Windows\CurrentVersion\Internet Settings
값 이름 : ProxyHttp1.1
값 형식 : DWORD 값 (REG_DWORD)
값 데이터 : 0x00000001 or 0x00000000 - 권장값 : 0x00000001
평가 : 1번의 평가와 비슷합니다. 다만, 여기서는 프록시 서버를 사용하지 않고 인터넷에 접속할 때의 설정입니다. 1번을 참고하세요.
-
Java 사용 기록 남김
이 기능을 켤 경우 %windir%Java (%windir%은 Windows가 설치되는 디렉터리 입니다. 일반적으로 C:Windows 또는 C:Winnt 입니다) 디렉터리에 Javalog.txt 라는 파일을 만들어 사용된 자바 애플릿의 기록을 남깁니다. 사용된 자바 애플릿의 내용이 필요한 경우가 아니면 필요없는 기능입니다.
레지스트리
키 : HKEY_CURRENT_USERSOFTWARE\Microsoft\Java VM
값 이름 : EnableLogging
값 형식 : 이진 값 (REG_BINARY)
값 데이터 : 01 00 00 00 or 00 00 00 00 - 권장값 : 00 00 00 00
평가 : 일반적인 사용에는 아무런 필요가 없으므로 끌 것을 권장합니다.
-
Java 콘솔 사용 (시스템 재시작 필요)
일반적으로 콘솔 이란 텍스트 모드의 인터페이스 등을 얘기하기도 하지만 여기서는 자체적으로된 내장 콘솔을 통해 Java 응용 프로그램 개발자를 위한 간단한 도구를 사용하도록 한 것입니다. 일반적으로 이 콘솔을 이용해서 개발자들이 테스트를 하는 경우를 몇 번 본 적이 있습니다만 일반적으로는 잘 쓰지 않습니다. 일반 사용자들은 아무런 소용이 없는 기능입니다.
참고 : 이 옵션은 시스템을 재시작하지 않고 Internet Explorer만 재시작 시켜도 정상적으로 작동합니다.
위 그림에서 빨간색으로 표시된 부분이 이 옵션을 선택했을 때 추가되는 메뉴입니다.
이 그림은 Java 콘솔을 메뉴에서 실행시켰을 때의 창입니다.
레지스트리
키 : HKEY_CURRENT_USERSOFTWARE\Microsoft\Java VM
값 이름 : EnableJavaConsole
값 형식 : 이진 값 (REG_BINARY)
값 데이터 : 01 00 00 00 or 00 00 00 00 - 권장값 : 00 00 00 00
평가 : 일반 사용자들에게는 별 소용이 없는 기능이므로 끌 것을 권장합니다.
-
Java JIT 컴파일러 사용(시스템 재시작 필요)
Microsoft Internet Explorer에는 Java 프로그램의 실행 방법을 변경하는 JIT(Just-In-Time) 컴파일러가 포함되어 있습니다.
JIT 컴파일러는 바이트 코드를 원시(native) 기계 코드로 변환합니다. 이 컴파일 프로세스는 한 번만 수행되며 바이트 코드와 해당 컴파일 코드 간에 링크가 만들어집니다. 이 프로세스의 목적은 Java 프로그램의 실행 속도를 높이는 것입니다. 복잡한 수학 함수를 수행할 때는 속도가 50배 이상 빨라진 것을 느낄 수 있습니다. 그러나, 일부 Java 프로그램은 JIT 컴파일러를 사용해도 속도가 같거나 더 느립니다.
일부 사이트에서는 이 기능을 사용했을 경우 Java 프로그램이 제대로 실행되지 않을 수 있습니다. 자신이 자주 가는 사이트에서 Java 에러가 자주 생긴다면 이 기능을 껐을 경우 효과를 볼 수 있습니다. 물론 모든 Java에러가 이 설정으로 해결되지는 않습니다. 그러나, Java 에러가 나지 않는다면 많은 Java 응용프로그램에서 실행속도가 향상되므로 켜 두는 것이 좋을 듯 합니다.
레지스트리
키 : HKEY_CURRENT_USERSOFTWARE\Microsoft\Java VM
값 이름 : EnableJIT
값 형식 : 이진 값 (REG_BINARY)
값 데이터 : 01 00 00 00 or 00 00 00 00 - 권장값 : 01 00 00 00
평가 : 켰을 때 Java 에러가 날 경우 - 끔
Java 에러가 나지 않는 경우 - 켬
G. Microsoft V
-
-
위의 레지스트리 키는 해당 옵션에 대한 기본값과 현재 사용자의 옵션 값이 어디에 저장되는 지를 나타냅니다. 예를 들어 멀티미디어 "그림 표시"라는 옵션은
HKEY_LOCAL_MACHINESOFTWAREMicrosoftInternet ExplorerAdvancedOptionsMULTIMEDIAPICTS
키에 저장되어 있으며 오른쪽 창의 각각의 값들 중 중요한 것은 아래와 같습니다.
Default Value : 기본값 복원을 눌렀을 경우 복원될 기본값 (실제 적용값의 형식)
Checked Value : 체크박스를 체크할 경우의 값
Unchecked Value : 체크박스를 언체크할 경우의 값
RegPath : 현재 사용자가 설정한 해당 옵션이 설정되어 있는 HKEY_CURRENT_USER 아래의 하위 키
ValueName : 위 RegPath의 키에 있는 해당 옵션의 실제 값 이름. 옵션을 변경할 경우 변경된 옵션이 실제 기록되는 곳.
HKEY_LOCAL_MACHINESOFTWAREMicrosoftInternet ExplorerAdvancedOptionsMULTIMEDIAPICTS
키에 저장되어 있으며 오른쪽 창의 각각의 값들 중 중요한 것은 아래와 같습니다.
Default Value : 기본값 복원을 눌렀을 경우 복원될 기본값 (실제 적용값의 형식)
Checked Value : 체크박스를 체크할 경우의 값
Unchecked Value : 체크박스를 언체크할 경우의 값
RegPath : 현재 사용자가 설정한 해당 옵션이 설정되어 있는 HKEY_CURRENT_USER 아래의 하위 키
ValueName : 위 RegPath의 키에 있는 해당 옵션의 실제 값 이름. 옵션을 변경할 경우 변경된 옵션이 실제 기록되는 곳.
옵션을 변경하고 나서 이상이 발생하면 기본값 복원을 눌러 원래의 기본값으로 돌리면 됩니다.
"다시 시작해야 함" : 열려진 Internet Explorer 창을 모두 닫고 다시 실행시켜야 함을 의미합니다.
"시스템 재시작 필요" : 컴퓨터를 재 부팅해야 변경된 내용이 적용됨을 의미합니다.
그 외에 아무런 특이사항이 없는 옵션들은 "새로 고침" 단추를 누르거나 F5 키를 누르면 변경된 내용이 적용되어 나타납니다.
"시스템 재시작 필요" : 컴퓨터를 재 부팅해야 변경된 내용이 적용됨을 의미합니다.
그 외에 아무런 특이사항이 없는 옵션들은 "새로 고침" 단추를 누르거나 F5 키를 누르면 변경된 내용이 적용되어 나타납니다.
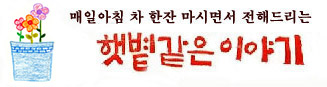






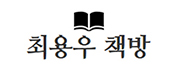

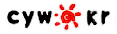
최신댓글