|
|
동네 사람들의 정담이 오고가는 대청마루입니다. 무슨 글이든 좋아요. |
ASF
변환 |
|||||||||||||||||||||||||||||||||||||||||||||||||||||||||
AVI,DAT,MPG
-> ASF변환 Stream Anywhere 1.0c 설명( 이현석님글) ♠♠ ASF(Microsoft) 노하우를 배우자 ♠♠ ASF가 뭔진 알아야지 ?ASF는 기존에 포맷방식인 MPEG-3 방식인 AVI나 MOV파일을 MPEG-4방식인 ASF 로 제작할수 있습니다. 원래 MPEG-4방식에 AVI파일이 있었으나, 많은 호환 문제와 용량에 차이로 문제가 많았지만 이것을 해결하기 위해 마이크로소프트 사에서 내놓은 ASF라는 경이적인 MPEG-4방식에 압축이 생겨서 기존에 DAT나 MPEG파일보다 최고 6/1에 용량이라는 대단한 파일이 생기게 되었다. 하지만 이 ASF파일을 만들기 위해서는 조그마한 노가다가 필요했지만,이제 이 하나에 메뉴얼에 지금껏 배운 ASF에 노하우를 적겠습니다. 어려운점 있으면 메일주 시고, 현재 집에 애니메이션 MPEG나 DAT가 많으면 ASF로 바꾸어 평생 보관하시면좋겠다고 생각하기에 이 메뉴얼을 씁니다. ASF를 구울라면 뭐가 필요해 ?ASF를 구울려면 먼저 Stream Anywhere 1.0c라는 프로그램이 필요합니다.현재 나우누리에 올라와 있던데, LT Anywhere를 치시면 있습니다. 맨 최신에 있는것이 1.0c 입니다. 이 파일이 바로 ASF파일을 구울수 있는 파일입니다. 이것을 구해서 놓아야 합니다. 아래는 Stream Anywhere에 사진이예요 <스트림1.0c) ASF굽는 방법좀 순서대로 갈켜주세요 ?ASF를 구우시려면 먼저 DAT나 MPG 파일이 필요합니다. 요새 Microsoft사에서 내놓은ASF Encoder Media가 있지만, 이것은 AVI, WAV등 몇게로 한정되어 있습니다.그러므로 저는 Stream Anywhere를 추천합니다. 근대 이프로그램은 시작할려면 크랙설치하라는 말이 있으니,설치하세요 (보편적인 애니메이션 굽는 방법을 갈켜 드리겠습니다) ① 먼저 스트림 애니웨이를 실행한다 ② 메뉴에서 -> Template -> Edit -> Windows Media 로
가십시요. 다음과 같은 화면이 뜨면 Templeate에서 512K Video를 선택해 주십시오.
이제 하나하나 그림을 보면서 설명하겠습니다. ② 선택하신후 밑에 Custom이란 버튼이 있습니다. 이것눌러 여러분에게 맞게 편집하셔야 합니다. ③ 편집에 들어가시면 처음에는 이름을 입력해야 합니다. 저는 편하게 2002 KOREA라고 적겠습니다
④ 그다음에는 실시간으로 저장할것인지 아니면, 현재 하드에 저장되었거나, CD-ROM에 있는 파일을 저장할 것인지 묻습니다. ( ) Use Multiple bit rate video <- 실시간 저장 (v) Use single bit rate video <- 일반 비디오 저장 여기서는 바로 아래것인 일반 비디오 저장을 선택해 주십시오. ⑤ 이제는 비디오에 화질을 좌우하는 화질을 선택합니다. 512K는 화질이 좋은 반면에 용량 이 쫌 크기 때문에 보통 5/1정도 압축률입니다. 그러나 300K를 하시면 화질은 약간 떨어지나 6/1이라는 용량 차이를 느끼실수 있습니다.
(저는 310 K 저용량에 평범한 화질에 ASF를 제작하겠습니다. 여러분이 더 부드럽고 깨끗하게 하실려면 얼마든지 올리셔도 됩니다.) (현석군에 본전뽑기 설명) 압축률에 대한 보충 설명입니다. 아래 도표를 보시면서 자세히 설명함.
위 도표는 거의 비슷하게 한것이므로, 0.01MB에 오차가 있을수도 있습니다. ⑥ 다음을 하면 음질(오디오) 음질을 어느정도로 할것이냐 합니다. 용량과는 별차이가 없으니 44,100이나 48,000 으로 맞추십시오. 인터넷 실시간 하실분은 조금 낮추어야 할 것입니다. ⑦ 이제
종합적인 편집을 해야 합니다. 여기서 마무리 겸, 음질과 화질 선명도
등... 다양한옵션이 추가 됩니다. 또 압축 방식까지 결정하니 신중하게
하십시오 오디오 부분 Codec : 이 곳은 윈도우에 오디오 압축 방식을 물어보는 것입니다.현재 이곳에는 MPEG-3 Lalay등 옛날 압축방식등 다양합니다. 지금은 MPEG-4방식인 Windows Media Audio V2가 있습니다. (추천)Format : 어떤 음질로 할것인지 결정하는 곳입니다.64k bps, 44 kHZ, Stereo (for audio/video)가 적정값입니다.만약 음악에 미치신 분이라면 좀더 올리십시오.대신 용량이 조금 늘어납니다... 헤헤 ^.^ 비디오 부분 비디오 부분은 중요한 것이니 제가 세심히 설명해 드리겠습니다. Codec : 이곳은 비디오에 화질을 담당하는 곳입니다. 총 3가지가 있습니다. 만약코덱(압축형태파일)을 더 까신분이라면 더 있을줄 생각합니다.현재 Indeo 5.1과 ASF코덱을 까신분이라면 Microcrap MPEG-4 Video Codec V1 Microcrap MPEG-4VideoCodec V2 제 추천대상입니다. Microcrap MPEG-4 Video Codec V3 이 세가지중 제가 제일 추천하는 압축코덱은 V2입니다. V1은 거무 둥글게 각 이 압축되어 Cinepak과 같이 압축되고, V3은 너무 각이 거칩니다. 그러므로 V2를 추천합니다,Advenced : 이곳이 제일 중요한 곳입니다. 이곳은 그림과 함께 설명해 드리겠습니다.
이미지 : 이곳은 ASF에 화질을 선택하는 곳입니다. 160x120 (코딱지 만한 그림, 실시간 인터넷 하실 때 쓰세요) 320x240 (표준 화면, 자막이나 글이 짤릴수 있습니다) CIF(352x288) (애니메이션 전용화면, 이것으로 하면 화면이 딱 맞습니다.) Custom (여러분이 직접 조절하는 것 크게 하면 화면이 찌그러져요) 압축하실 때 CIF(352x288)을 쓰시면 화면이 더욱 깔끔하고 좋습니다.
퀴얼리티 : 이곳은 압축에 대한 퀴얼리티 설정입니다. smoothness 0 Crispness (거친화면) (둥근화면) <■―――――――――――――――――――――――――――> 여기서 왼쪽으로 가시면 용량과 상관없이 굉장히 부드러워 집니다.단 화면이 거칠기 때문에 화면이 좀 그렇습니다여기서 오른쪽으로 가시면 용량이 좀 주는 반면에 덜 부드럽습니다단 화면이 둥글기 때문에 화면상에 문제가 있습니다그러므로 적당히 썩어서 75%나 50%로 조정하십시오.그럼 둘에 장점을 썩기 때문에 화질이 나아집니다. (Frames / Second) 첫프레임 : 이것은 초당 몇프레임을 결정하는 것입니다. 용량과 상관없구요15프레임을 보통 30프레임을 부드러우면서 빠름저는 30 프레임을 추천합니다. (Second / IFrame) 두프레임 : 이것은 화면에 연결부분에 사용되는 프레임을 얼마로 할지 결정하는 것입니다. 너무 많이 잡으면 화면에 연결이 부자연 스러우니0에서부터 3까지 추천합니다. 저는 3을 쓰고 있습니다, (Pixel Format) 픽셀 : 이것은 화면에 글자 크기를 지정합니다. 별다른 모니터나 저항이 없으시다면 Default로 해주세요 (Delay Buffer) 디페이 : 이것은 화질에 사이사이 읽을 때마다 저장되는 버퍼를 말합니다. 너무많이 잡을 필요 없이 3~5정도 추천합니다. 저는 3을 쓰고 있어요 ⑧ 이제 설정은 다 끝났고 OK를 눌려주십시오. 그리고 마지막에 Finish를 눌러 주시면설정은 끝이 났습니다 . 다 완성 되었다면 아래와 같이 만들어 집니다.<- 2002 KOREA 압축 형식이 만들어짐 그동안 읽어주신다고 수고 하셨습니다. 이제부터 본격적인 압축에 들어가겠습니다 읽는데 수고하셨으니, 기지게 한번 피시고 읽어주세요. ⑨ 이제 다시 처음으로 돌아와서 메뉴에서 -> File -> Open/Add를 선택하셔서,압축할려고 하는 DAT파일이나, MPG를 불러오십시오 . 다음과 같은 화면이 나옵니다. 영화 파일이나 만화파일에 따라 다르게 나올수 있으니신경쓰지 마시고, 계속 읽어주세요. ⑩ 이제 압축을 해야 합니다. 방법은 메뉴에서 -> File -> Save as Streaming Media선택해 주십시오. 선택하시면 다음과 같은 화면이 나옵니다.
이렇게 나옵니다. 그러면 여기서 (v) Encode Windows Media format 은 켜주시고 ( ) Encode RealMedia format 은 꼭 꺼주셔야 됩니다. 안하면 중복되요.그리고 아까 우리가 만든 2002 KOREA 코덱을 Windows Media template에서 선택해 주세요. 그러면 이렇게 될 것입니다.
바뀌었습니다. 이제 OK만 눌려주시면 압축이 시작됩니다. 압축 시간은 도대체 어느 정도인지 궁금해 서리
저는 2개씩 켜놓고, 밤에 컴퓨터 모니터만 꺼놓은 상태에서 만듭니다. 그럼 자고 있을 때,ASF가 만들어 지겠죠. 모니터만 끄면 컴퓨터는 전기세 얼마 안나오는거 알죠!그럼 아침에 일어나 보면, ASF가 만들어져 있으니 항상 시간을 버는 셈이죠. 이상 현석군에 ASF 만들기 노하우 편이였습니다. 마땅히 ASF만드는 매뉴얼이 없길레 제가 심심해서 만들어 보았습니다.감사 메일이나 편지는 나우누리 ID : 도띠짱 에듀넷 ID : elflee로 많이 많이 보내주십시오. 아, 그리고 이파일이 압축된 그상태 그대로는 파일을 통신에 올리셔도 됩니다. 단, 그 파일에 내용만은 수정하지 말아주십시오. Copyright 2000, 이현석 올림 |
|||||||||||||||||||||||||||||||||||||||||||||||||||||||||
미디어 툴은 프리웨어로 MS에서 제공하는 공개 프로그램이다. 프로그램을 설치하면 총 3 종류의 프로그램이 제공된다. *Windows Media ASF Indexer : ASF 파일에 제작자, 제조업체, 저작권,편집 등의 표기를 할 수 있는 제작기 *Windows Media Author : 오디오, 이미지 파일을 이용해 ASF
파일을 만들어주는 프로그램 *Windows Media Encoder : AVI, WAV, MP3 등의 파일을 ASF 포맷으로 변환해주는 프로그램
사용자에게 가장 널리 사용될만한 프로그램은 Media Encoder이다. 인코더를 이용하면 다른 동영상, 음성 파일을 ASF 포맷으로 변환하거나 실시간으로 ASF 파일을 만들 수 있다. ASF는 다른 멀티미디어 파일보다 파일의 용량이 적고 음질과 화질이 뛰어나 최근 널리 사용되고 있다.
미디어 인코더를 실행하면 마법사가 실행되며 ASF 제작 방법을 선택하는
메뉴가 나타난다. 'QuickStart'를 이용하면 자동으로 컴퓨터에 입력되는
음성이나 영상을 ASF 포맷으로 저장할 수 있다. 가장 손쉽게 사용할
수 있는 것은 'Custom settings' 항목이다. 선택 후 'OK'를 클릭한다.
'Live source'는 직접 영상이나 음성을 ASF로 저장할 때 사용되며 AVI, WAV, MP3 등으로 저장된 멀티미디어 파일을 ASF로 변환할 때 이용된다. 'AVI, WAV, MP3'를 선택하고 '다음'을 클릭한다
변환파일선택하고 '다음'을 클릭한다
'Use multiple bit rate video'는 뛰어난 화질을 지원하지만 CPU 성능을 많이 요구한다. 반면 'Use single bit rate video'는 파일의 용량은 작은 대신 화질이 떨어진다. 적당한 항목에 체크한 후 '다음'을 클릭한다.
ASF 파일을 재생하려는 인터넷 사용자의 보편적인 인터넷 속도에 체크한다. 속도가 늦을수록 파일의 용량이 작아지지만 화질은 떨어진다. 적당한 속도에 체크를 한다
압축 코덱을 선택하는 메뉴이다. 어떤 압축 코덱을 선택하느냐에 따라 파일의 용량이나 화질이 달라진다. 디폴트값으로 선택 후 '다음'을 클릭한다.
파일 이름을 적은 후 '마침'을 클릭한다.
그리고 나타난 화면에서 '녹음' 버튼을 클릭하면 ASF 파일로 멀티미디어를 저장할 수 있다. |
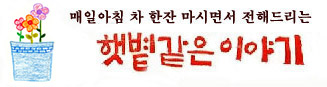






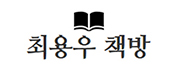




















최신댓글